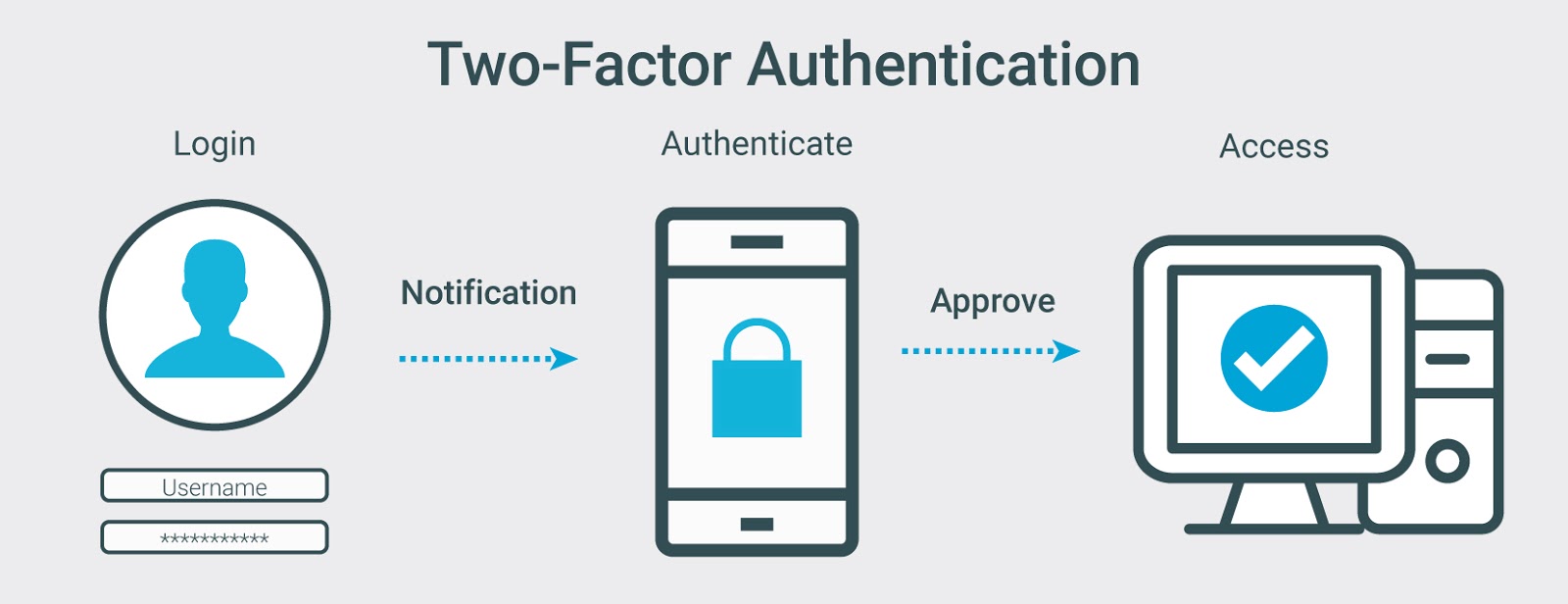Table of Contents:
- How to enable two-factor authentication in WordPress
- First, download an application for second-factor authentication
Last updated December 6th, 2023 06:31
If you want to secure your access to the administration interface with multiple elements, one way to contribute to greater security is also through two-factor authentication. With this feature, after entering your login and password, you will not be taken directly to the administration interface, but instead prompted to enter a second code, usually generated by an external application. For this purpose, you can use, for example, the Google Authenticator app. But how to enable two-factor authentication in WordPress?
The purpose of 2FA is to reduce the risk of unauthorized access to your accounts, even if your password is compromised. With 2FA, an attacker would need both your password and the second factor to gain access.
Many popular online services, such as Google, Facebook, and Twitter, offer 2FA as an option to their users. Setting up 2FA is easy and usually only takes a few minutes. You can use an app like Google Authenticator or Authy to generate codes on your phone, or use a hardware token for even stronger security.
It's important to enable 2FA wherever possible to protect your online accounts from hacking attempts. With this extra layer of security, you can have peace of mind knowing that your accounts are safe and secure.
How to enable two-factor authentication in WordPress

First, download an application for second-factor authentication
Google authenticator on Google Play
Google authenticator on App Store
Furthermore, to enable this feature, a plugin is required to perform the two-factor authentication itself. Personally, I use the Wordfence plugin for these purposes.
The Wordfence plugin on wordpress.org
To enable two-factor authentication, follow these steps in the Wordfence plugin:
- In the WordPress administration, click on the Plugins section, find the Wordfence plugin, and install it.
- After activating the plugin, a separate item for Wordfence will appear. Click on it.
- From the Wordfence menu in the left menu, select Login security.
- On your mobile phone, turn on the Google Authenticator app and scan the QR code.
- The Google Authenticator app will generate a six-digit code, which you then enter in the field with the text “Enter the code from your authenticator app below to verify and activate two-factor authentication for this account.“
- To complete the process, activate everything with the “Activate” button.”
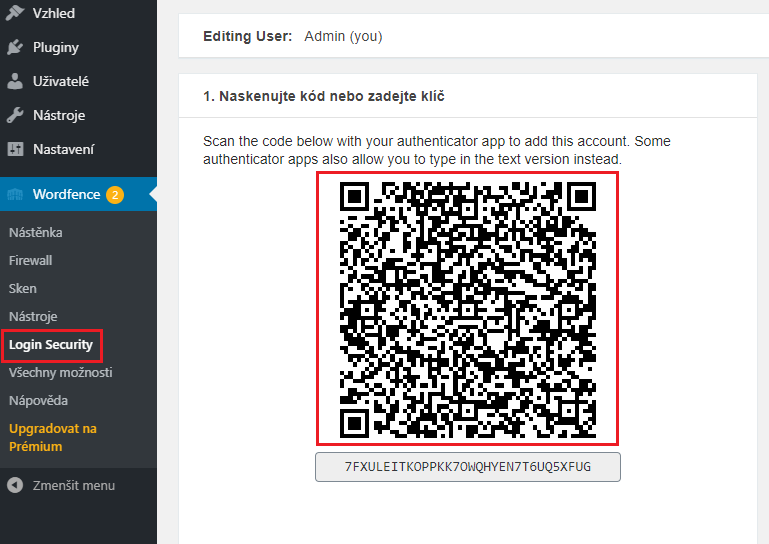
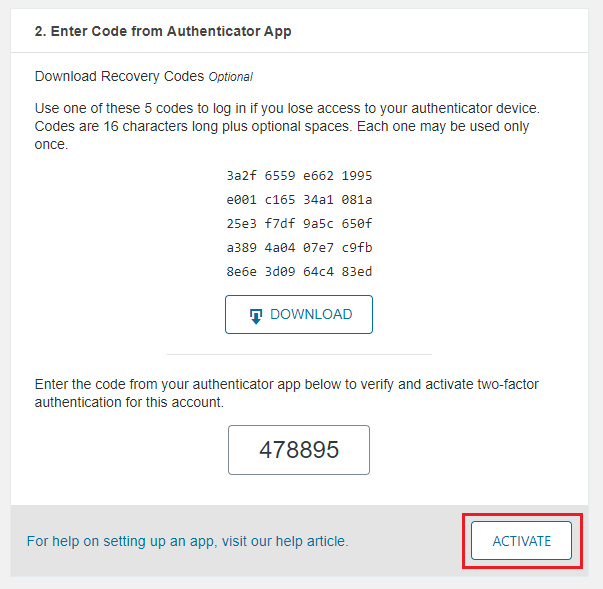
The website is created with care for the included information. I strive to provide high-quality and useful content that helps or inspires others. If you are satisfied with my work and would like to support me, you can do so through simple options.
Byl pro Vás tento článek užitečný?
Klikni na počet hvězd pro hlasování.
Průměrné hodnocení. 0 / 5. Počet hlasování: 0
Zatím nehodnoceno! Buďte první
Je mi líto, že pro Vás nebyl článek užitečný.
Jak mohu vylepšit článek?
Řekněte mi, jak jej mohu zlepšit.

Subscribe to the Newsletter
Stay informed! Join our newsletter subscription and be the first to receive the latest information directly to your email inbox. Follow updates, exclusive events, and inspiring content, all delivered straight to your email.
Are you interested in the WordPress content management system? Then you’ll definitely be interested in its security as well. Below, you’ll find a complete WordPress security guide available for free.