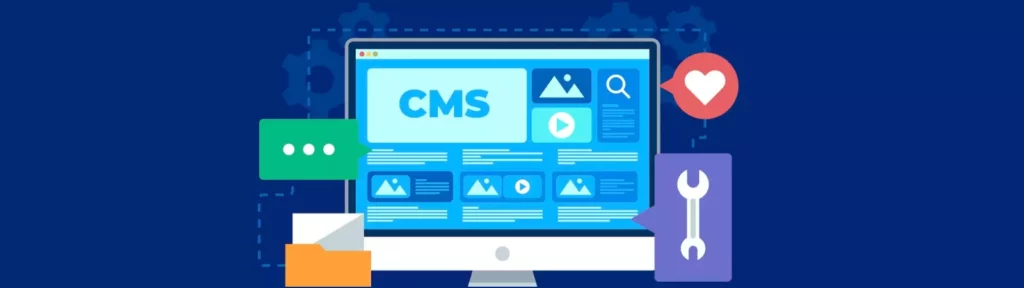Website performance is crucial for providing a smooth and fast user experience. In this guide, we will explore the benefits of using the Autoptimize plugin in WordPress, how it helps optimize your website’s performance, and how to effectively utilize and configure the plugin to enhance your website.
Understanding the Autoptimize Plugin in WordPress
What is Autoptimize?
Autoptimize is a popular WordPress plugin that helps optimize your website’s performance by minimizing and combining various assets such as CSS, JavaScript, and HTML. It improves page load times, reduces bandwidth usage, and enhances overall website speed.
Benefits of Using Autoptimize:
Code Optimization: Autoptimize optimizes your website’s code by removing unnecessary white spaces, comments, and line breaks, resulting in smaller file sizes and faster loading times.
Asset Minification and Combination: The plugin combines and minifies CSS and JavaScript files, reducing the number of HTTP requests made by the browser and improving overall page load speed.
Critical CSS Generation: Autoptimize generates critical CSS, which is the minimal CSS required for rendering the above-the-fold content of your web pages. This speeds up the initial rendering of your website, improving perceived performance.
Caching Integration: Autoptimize seamlessly integrates with popular caching plugins, such as W3 Total Cache or WP Super Cache, to further enhance website performance by caching optimized files.
Utilizing the Autoptimize Plugin in WordPress
1. Installation and Activation:
Install and activate the Autoptimize plugin from the WordPress plugin repository. You can do this by navigating to Plugins -> Add New and searching for “Autoptimize.”
2. Configuration Settings:
Once activated, access the Autoptimize settings by navigating to Settings -> Autoptimize. Configure the following settings based on your website’s needs:
JavaScript Options: Enable JavaScript optimization, aggregation, and deferred loading as required. Test your website after making changes to ensure functionality is not affected.
CSS Options: Enable CSS optimization, aggregation, and minification. You can also experiment with enabling the “Inline and Defer CSS” option to optimize the critical rendering path.
HTML Options: Enable HTML optimization and minification to reduce the file size of your HTML code.
Extra Options: Explore additional options such as image optimization, Google Fonts optimization, or integration with a caching plugin.
3. Testing and Fine-tuning:
After configuring the plugin, thoroughly test your website to ensure all functionality is working correctly. Monitor the website’s performance using tools like Google PageSpeed Insights or GTmetrix. If any issues arise, revisit the Autoptimize settings and fine-tune the configuration based on your specific requirements.
Best Practices for Using Autoptimize
1. Regularly Test Performance:
Continuously monitor your website’s performance after enabling Autoptimize to ensure optimal results. Test different configuration settings and combinations to find the best balance between performance improvements and functionality.
2. Exclude Files and Scripts:
In some cases, you may need to exclude certain files or scripts from optimization to prevent conflicts or functionality issues. Use the “Exclude Scripts from Autoptimize” or “Exclude CSS from Autoptimize” settings to exclude specific files or directories.
3. Keep the Plugin Updated:
Regularly update the Autoptimize plugin to benefit from bug fixes, performance improvements, and new features. This ensures that you are using the latest version with enhanced functionality and security.
Conclusion:
The Autoptimize plugin in WordPress is a valuable tool for optimizing your website’s performance by minimizing and combining assets, reducing file sizes, and improving page load times. By following the guidelines provided in this guide and experimenting with the plugin’s configuration settings, you can enhance your website’s speed and provide a better user experience. Remember to regularly test performance, fine-tune settings, and keep the plugin updated to take full advantage of Autoptimize’s capabilities.
You can also read more articles on blog
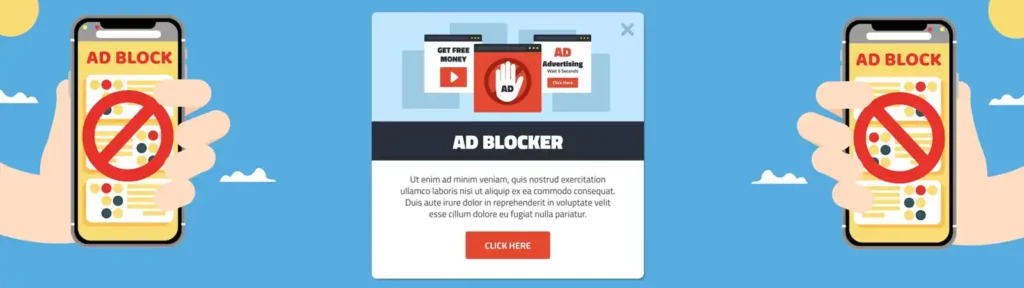
How to prevent AdBlock users from viewing the website on WordPress
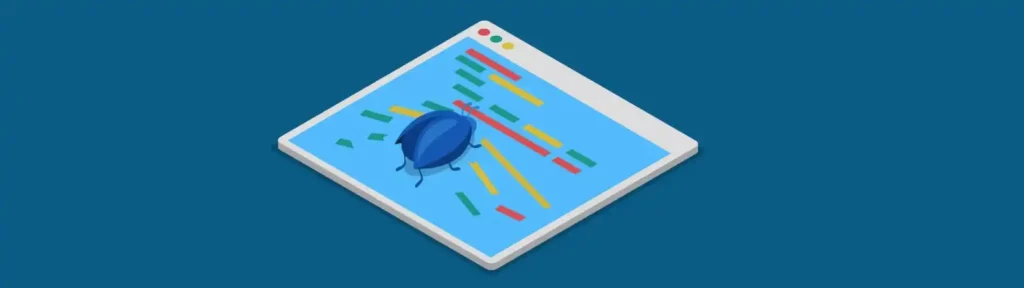
WordPress Debugging Tools: How to Use Them Correctly

How to increase the memory limit in WordPress

8 Proven Tips to Reduce Data Transfers on Your WordPress

What’s Coming in WordPress 6.8? New Features and Improvements
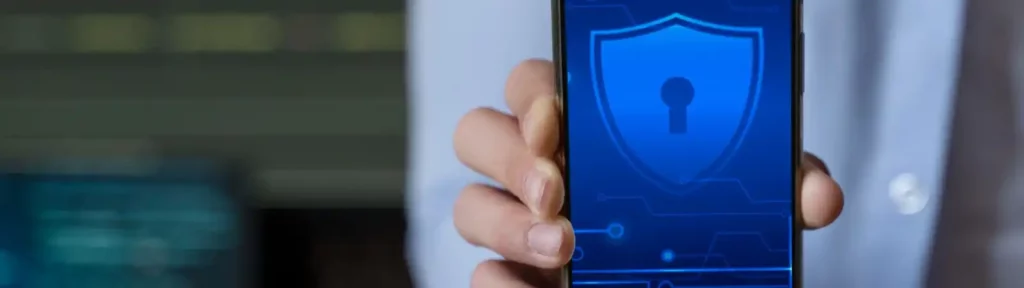
What is Android System SafetyCore and why should you uninstall it?
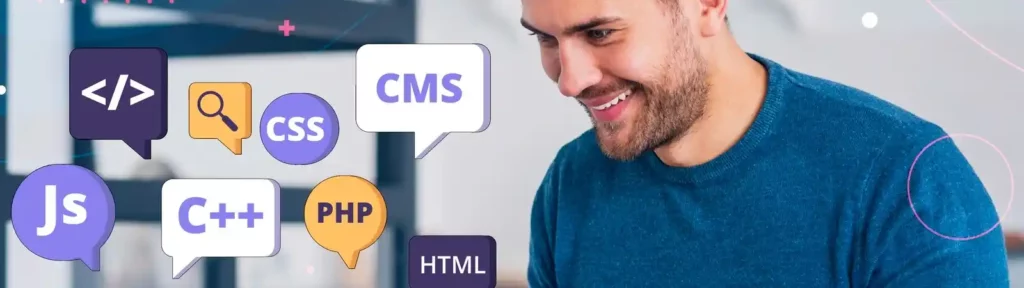
Constants in WordPress: How to Use Them for Configuration and Optimization
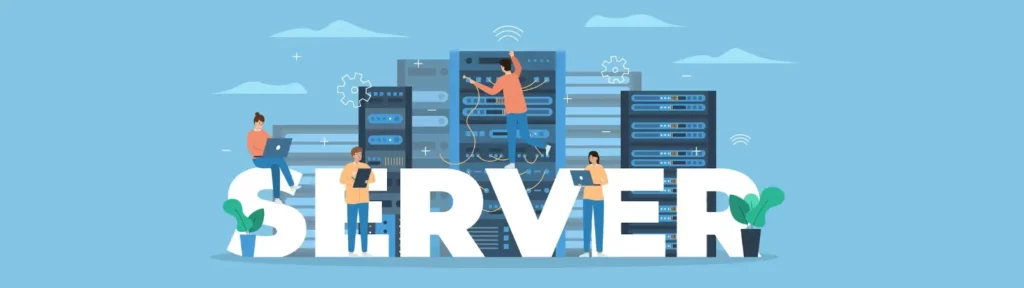
Best Web Server for WordPress: Apache, Nginx, or LiteSpeed Compared!