Table of Contents:
- Deactivating all WordPress plugins outside the administration
- How do you deactivate a plugin using FTP?
- How to deactivate a plugin using the MySQL database?
- Deactivating all WordPress plugins outside the administration
- Conclusion
Last updated December 5th, 2023 23:08
WordPress is a content management system that users customize using plugins and theme templates. These plugins are developed by third-party developers, and it’s easy for one of them not only to malfunction on your website but also to crash it entirely, making it inaccessible. In certain situations, this could pose a significant issue, especially when the crash prevents access not just to the website but also to the administration panel where you could deactivate the problematic plugin.
However, there is a solution. Deactivating all WordPress plugins outside the administration is not only possible but also relatively straightforward.
You can perform deactivation in two ways: through FTP or via the database. Today, we’ll explore both methods and demonstrate how to disable any specific plugin using FTP and even deactivate all plugins at once using the database. Let’s dive in.
Deactivating all WordPress plugins outside the administration
To resolve such an issue, you will need either an FTP client and access to FTP or phpMyAdmin and access to the database. Your web hosting provider will provide you with both access methods. If you don’t have either, contact your web hosting provider’s customer support first to secure these details.
How do you deactivate a plugin using FTP?
WordPress stores all active and inactive plugins in one folder on the FTP. This folder is hidden within the path wp-content/plugins. So, if you find yourself in a situation where a plugin has disrupted both your website and administration, follow these steps:
- Install any FTP client; one of the excellent options is Filezilla, for instance.
- Use the server name, FTP login, and password to log in to your website’s FTP.
- Each website has a slightly different directory structure. The website might be stored in a folder named ‘public‘ or ‘www‘ (or another named folder based on your provider’s preferences).
- Within the website folder, locate the subfolder named wp-content.
- Here, you’ll find the folder where WordPress stores its plugins, named ‘Plugins‘.
- Open the ‘Plugins‘ folder.
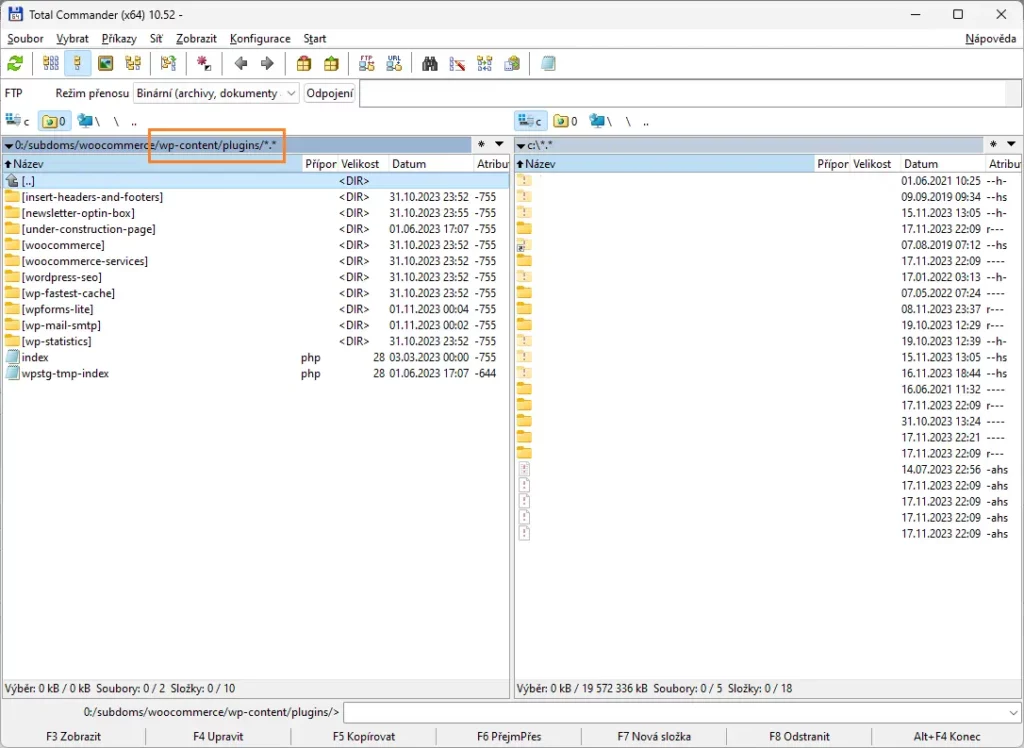
Once you open the ‘Plugins’ folder, you’ll see a list of your website’s plugins arranged alphabetically. Locate the problematic plugin in the list, right-click on its folder, and choose the ‘Rename’ option. Rename the plugin, for example, to xxx_broken (where xxx is the plugin’s name).
By renaming the plugin on the FTP, WordPress will automatically deactivate it. This action should restore the functionality of your website and administration, allowing you to continue working. You can proceed to uninstall the problematic plugin directly. If that’s also causing issues, you can delete the plugin from the FTP.
How to deactivate a plugin using the MySQL database?
This method might be a bit more complex for some, and it’s beneficial to have a basic understanding of how the database management interface works. If you’re unfamiliar, I’ll try to explain the process even for those seeing such an interface for the first time. As mentioned earlier, you must know the URL address provided by your host for accessing such an interface. For instance, with Forpsi, the interface is located at https://webmysql.forpsi.com.
To log in to your database management, you’ll need its name and password (sometimes the server name in specific cases). Once logged in, you’ll encounter a relatively straightforward interface, with the left panel being the most crucial. This panel displays all the tables in your MySQL database.
In the list of tables, find the table xx_options, where xx represents your prefix value, which can be individualized (e.g., wp_options). This is the table where WordPress stores its settings. Usually, on the second page, you’ll find a row with the value active_plugins. Click on the ‘Edit’ link for this row.
In the value window, you’ll see all the currently active plugins on your website. Delete this value and replace it with this:
a:0:{}
Save the changes afterward. Thanks to this alteration, WordPress will deactivate the plugins once again. In this case, it will do so for all active plugins. Then, you can log in to the administration panel and activate the plugins you consider safe. You can immediately remove the problematic plugin.
Deactivating all WordPress plugins outside the administration
Conclusion
These are two very secure methods to handle a situation where an unsuitable plugin not only broke your entire website but also prevented you from logging into the system’s administration to remove it. Deactivating all WordPress plugins outside the administration, as you can see, isn’t as complex as it might seem at first glance. It just takes a bit of practice. And, as with everything, the best prevention is backup. Before making any changes to your website, make it a habit to back up your data. Never rely solely on your web host’s external backups. Trust me, this practice will save you many problems and worries in the long run.
The website is created with care for the included information. I strive to provide high-quality and useful content that helps or inspires others. If you are satisfied with my work and would like to support me, you can do so through simple options.
Byl pro Vás tento článek užitečný?
Klikni na počet hvězd pro hlasování.
Průměrné hodnocení. 0 / 5. Počet hlasování: 0
Zatím nehodnoceno! Buďte první
Je mi líto, že pro Vás nebyl článek užitečný.
Jak mohu vylepšit článek?
Řekněte mi, jak jej mohu zlepšit.

Subscribe to the Newsletter
Stay informed! Join our newsletter subscription and be the first to receive the latest information directly to your email inbox. Follow updates, exclusive events, and inspiring content, all delivered straight to your email.
Are you interested in the WordPress content management system? Then you’ll definitely be interested in its security as well. Below, you’ll find a complete WordPress security guide available for free.

