Table of Contents:
- What is the Gutenberg editor?
- How to disable the Gutenberg block editor in WordPress
- Conclusion
- More content about WordPress
Last updated December 5th, 2023 23:55
Are you using the WordPress content management system for your website? Then you probably already know that WordPress uses the Gutenberg block editor for writing articles and pages. This editor was introduced by developers back in 2018, so we’ve been using it for almost 5 years now. Despite its innovations and improvements, the unfortunate reality is that not everyone likes Gutenberg. Therefore, in this article, I will show you how to disable the Gutenberg block editor in WordPress using a simple snippet. Your articles will then use the classic editor.
What is the Gutenberg editor?
The Gutenberg block editor was introduced by WordPress developers in version 5.0. This new editor is named after Johannes Gutenberg, the creator of the first movable type printing press. Its main goal is to provide users with an easier and more intuitive way to create content through blocks.
Blocks are the content units in WordPress that you can easily add, edit, and organize. You can think of a block as a small content element. For example, a text block, an image, a gallery, a quote block, videos, and much more. With the Gutenberg block editor, you can easily add and edit blocks directly in the visual editor.
The advantage of the Gutenberg block editor is its simplicity and interactivity. Instead of writing long and complex code, you can create and edit content by simply dragging and dropping blocks (drag and drop system). You can also preview how your content will look on the website in its final form.
How to disable the Gutenberg block editor in WordPress
If, however, you’re not satisfied with the Gutenberg editor for any reason, you can easily deactivate it. This will bring you back to the original classic WYSIWYG (what you see is what you get) editor. Unfortunately, WordPress doesn’t have a native switch in the system to disable Gutenberg. If you want to do it, you need to bypass the system using a short PHP code.
How to insert a snippet into your website’s content? Using the WPCode plugin
To be able to insert short PHP codes, also known as snippets, into your website, you’ll need a plugin. There are several available in the official repository. Personally, I’ve grown fond of the WPCode plugin. It’s also available at this address: https://wordpress.org/plugins/insert-headers-and-footers/
Thanks to this plugin, you can easily add code to the system that will run and perform actions and functions defined by you. For detailed instructions, if you haven’t worked with such a plugin before, you can find them here: How to insert custom code in WordPress.
If you have read the article, you probably already have an idea of how to add such a snippet to your website. The code to disable the Gutenberg block editor looks like this:
add_filter('gutenberg_can_edit_post', '__return_false', 5);
add_filter('use_block_editor_for_post', '__return_false', 5);
Conclusion
Once you insert the code into your website and activate it, the Gutenberg editor will be disabled, and instead, you will always see the basic WYSIWYG editor. It looks like this:
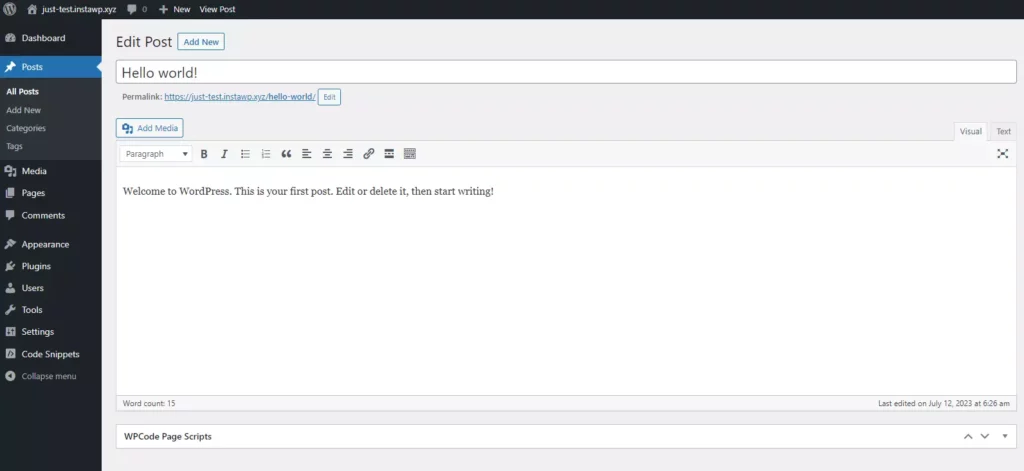
The website is created with care for the included information. I strive to provide high-quality and useful content that helps or inspires others. If you are satisfied with my work and would like to support me, you can do so through simple options.
Byl pro Vás tento článek užitečný?
Klikni na počet hvězd pro hlasování.
Průměrné hodnocení. 0 / 5. Počet hlasování: 0
Zatím nehodnoceno! Buďte první
Je mi líto, že pro Vás nebyl článek užitečný.
Jak mohu vylepšit článek?
Řekněte mi, jak jej mohu zlepšit.

Subscribe to the Newsletter
Stay informed! Join our newsletter subscription and be the first to receive the latest information directly to your email inbox. Follow updates, exclusive events, and inspiring content, all delivered straight to your email.
Are you interested in the WordPress content management system? Then you’ll definitely be interested in its security as well. Below, you’ll find a complete WordPress security guide available for free.

