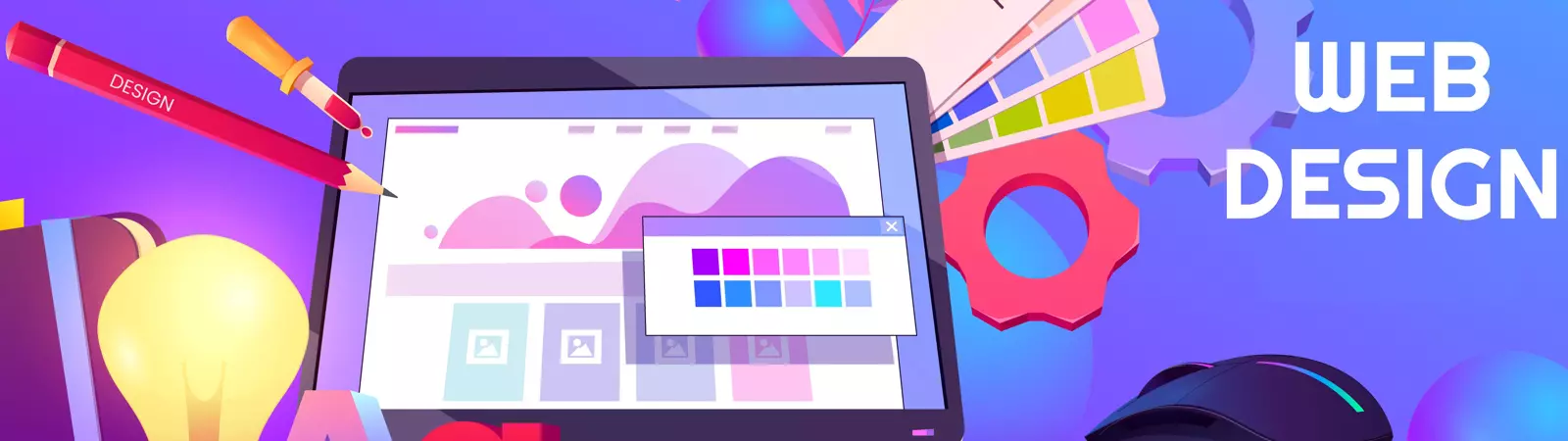Table of Contents:
- The Ultimate Best WordPress Guide: First Look On Appearance
- Theme Installation
- Theme Activation
- Template customization
- The Ultimate Best WordPress Guide: First Look On Appearance
- A Few Tips for Choosing a Theme
- Conclusion
- The Ultimate Best WordPress Guide: First Look On Appearance
- Try quiz
- Other articles in this series
Last updated December 7th, 2023 23:20
In the previous episode, I discussed plugins and how to install, activate, or remove them. In this topic, we’ll delve into theme templates, which are practically identical to plugins. You can manage them from the administration interface and install them through the main WordPress repository. Today’s theme, “the ultimate best WordPress guide: first look on appearance”, will give you a little insight into working with appearance and modifying the graphic design in the WordPress content management system.
The Ultimate Best WordPress Guide: First Look On Appearance
First, let’s take a brief look at how you can work with WordPress themes. Just like plugins, WordPress has its own repository for themes. You can think of it as an online store where you can browse and choose individual theme templates from the administration panel. A theme template is a comprehensive package that includes all the necessary scripts and graphics, allowing you to instantly switch your website’s appearance to something completely different.
In the administration panel, you can also see previews of each theme, giving you a basic idea of how your website might look when using that particular template. Furthermore, every theme can be endlessly customized, meaning that two websites using the same template can look completely different. WordPress offers limitless possibilities for personalization.
Theme Installation
As I mentioned before, installing a theme is done in the same way as installing a plugin. Here’s the step-by-step process:
- Click on the “Appearance” item in the left menu.
- In the appearance window, click on the “Theme Installation” button in the top-left corner.
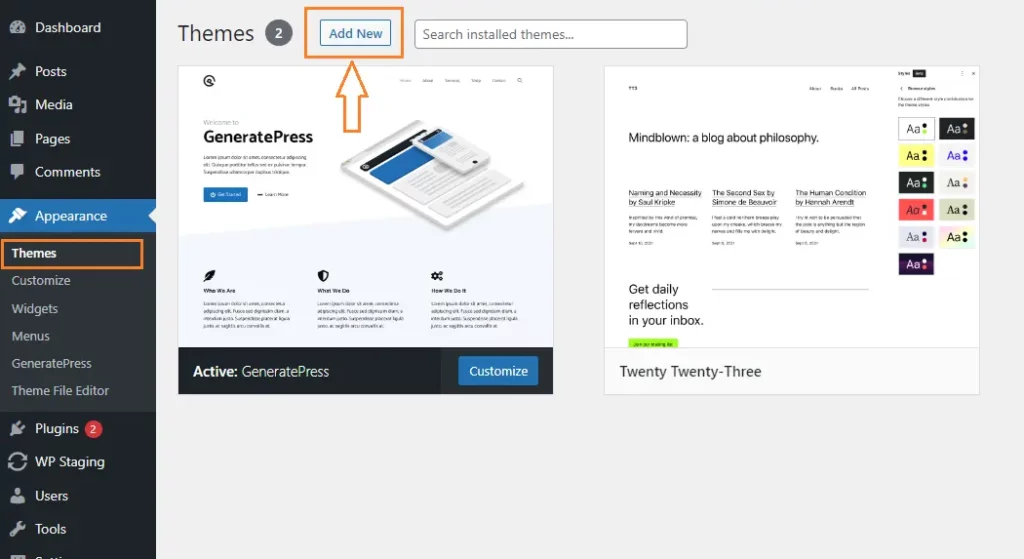
WordPress will now list the available themes for installation, giving you a starting point for your selection. In the top-right corner, there is a search field where you can enter keywords. You can type in the names of specific themes if you already know them, or you can use theme parameters (preferably in English) such as green, blue, light, large header, etc.
WordPress will search for relevant themes that match your keywords. For each found theme, you will have buttons for preview and installation. The preview will show you how the theme looks in its default settings, and the “Install” button logically installs that theme into your system.
The same principles apply to theme templates as they do to plugins. Choose verified themes, check the date of the last update, and consider checking the ratings and reviews from other users. Try to avoid using themes that have not been updated for a long time.
Theme Activation
Now that you have downloaded the theme or even downloaded multiple themes for more options, activating a theme and implementing it into your system is just a single click away. Follow these steps:
- Click on the “Appearance” item in the left menu once again.
- WordPress will show you all the installed themes.
- Select the desired theme and click on the “Activate” button.
The theme will become active, and your website’s appearance will change according to the chosen template. This way, you acquire a new look for your website based on the selected theme.
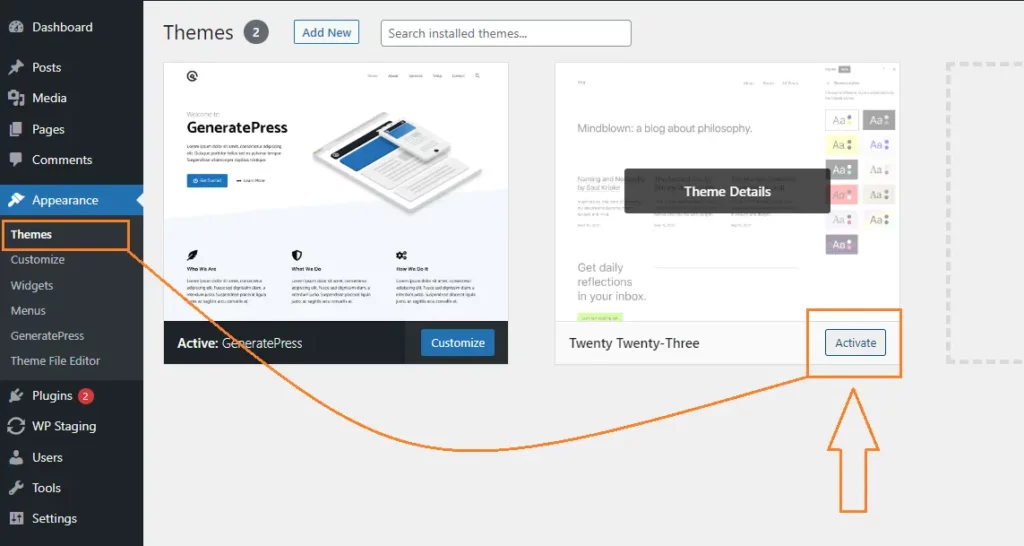
Template customization
Template customization is a bit more advanced. There is no universal guide for this, and it’s for several reasons. Each template has slightly different settings, and each template offers various customization options. In this case, there’s nothing else to do but to open the template settings and experiment with which items affect the appearance changes. Fortunately, WordPress allows for live editing of the appearance. This means that on the left side, you have a panel with template customization options, and on the right side of the administration panel, you can see the website’s appearance, which immediately shows you what changes will be made when using specific buttons or values.
To activate template customization, click on the “Appearance” item in the left menu, and then select “Customize.”
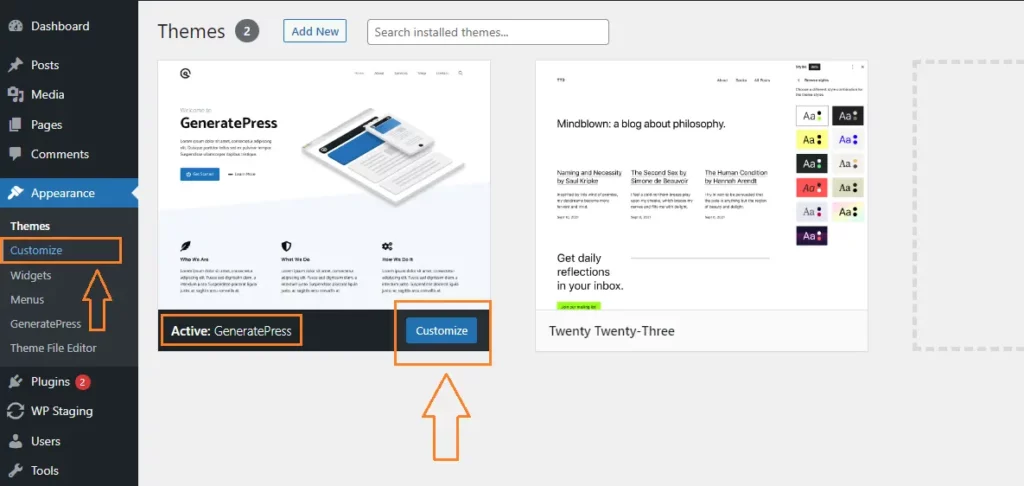
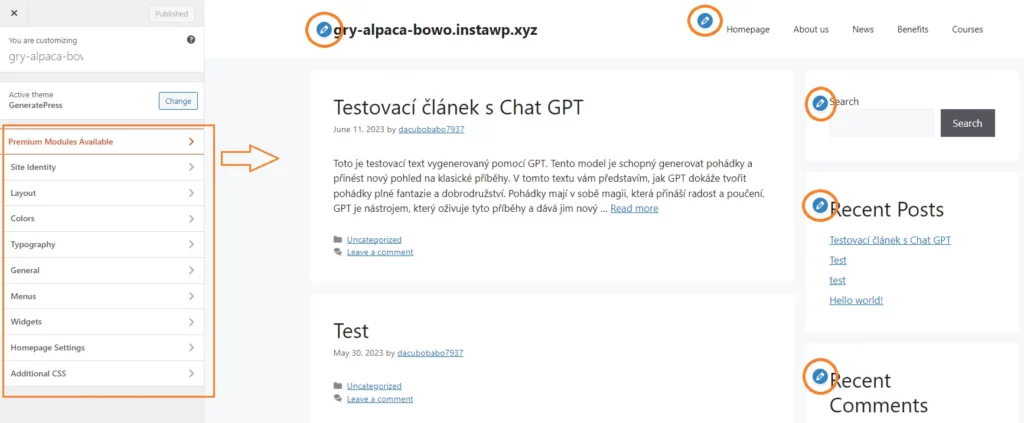
The Ultimate Best WordPress Guide: First Look On Appearance
A Few Tips for Choosing a Theme
- Choose high-quality and reputable themes.
- Conduct your own analysis of what WordPress users are using. Some examples of quality themes include Divi, Astra, GeneratePress, Sydney, and many others.
- Avoid downloading themes from unverified sources. While it is possible to manually install themes into WordPress using FTP, it’s not recommended. Themes are stored in the wp-content/themes folder. Some themes are available only for purchase, and many users resort to downloading them from unverified sources on the internet and uploading them to their websites via FTP. While such a theme may likely function, the majority of such themes contain viruses. If you don’t want to risk losing all your website data in a matter of days or weeks, it’s best to avoid this practice. Trust me, I have seen dozens of such websites, and it always ends with data deletion and the creation of a new website. It creates more work than benefit.
- Always check when the theme was last updated. If the last update was over a year ago or more, it means one thing: the development of the theme has been discontinued, and it doesn’t make sense to install that theme for your website. In the future, this could lead to major compatibility issues with new WordPress versions since the theme developer will not be addressing new features and system changes.
- Check user ratings and discussions in the theme’s forum. This will help you identify the most common issues users face with the theme developer.
- Always create a child theme right from the start. You can find a complete guide and explanation here: What is a child theme and how to create one.
Conclusion
Since this series is primarily for beginners, I will postpone detailed explanations of topics like the function.php file and its purpose for now. However, I won’t forget about it, and I will return to this topic when we discuss snippets and custom code used on websites. The comments section below the article is open, and you’re welcome to ask any questions you may have.
The Ultimate Best WordPress Guide: First Look On Appearance
Try quiz
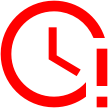
Time's up
Other articles in this series
Introduction – The Ultimate Best WordPress Guide: Web Building Series for Beginners
1 Chapter – The Ultimate Best WordPress Guide: What Is WordPress?
2 Chapter – The Ultimate Best WordPress Guide: WordPress Installation
3 Chapter – The Ultimate Best WordPress Guide: First Look at Administration
4 Chapter – The Ultimate Best WordPress Guide: How To Use Plugins
5 Chapter – The Ultimate Best WordPress Guide: First Look On Appearance
6 Chapter: The Ultimate Best WordPress Guide: Create Pages and Articles
The website is created with care for the included information. I strive to provide high-quality and useful content that helps or inspires others. If you are satisfied with my work and would like to support me, you can do so through simple options.
Byl pro Vás tento článek užitečný?
Klikni na počet hvězd pro hlasování.
Průměrné hodnocení. 0 / 5. Počet hlasování: 0
Zatím nehodnoceno! Buďte první
Je mi líto, že pro Vás nebyl článek užitečný.
Jak mohu vylepšit článek?
Řekněte mi, jak jej mohu zlepšit.

Subscribe to the Newsletter
Stay informed! Join our newsletter subscription and be the first to receive the latest information directly to your email inbox. Follow updates, exclusive events, and inspiring content, all delivered straight to your email.
Are you interested in the WordPress content management system? Then you’ll definitely be interested in its security as well. Below, you’ll find a complete WordPress security guide available for free.