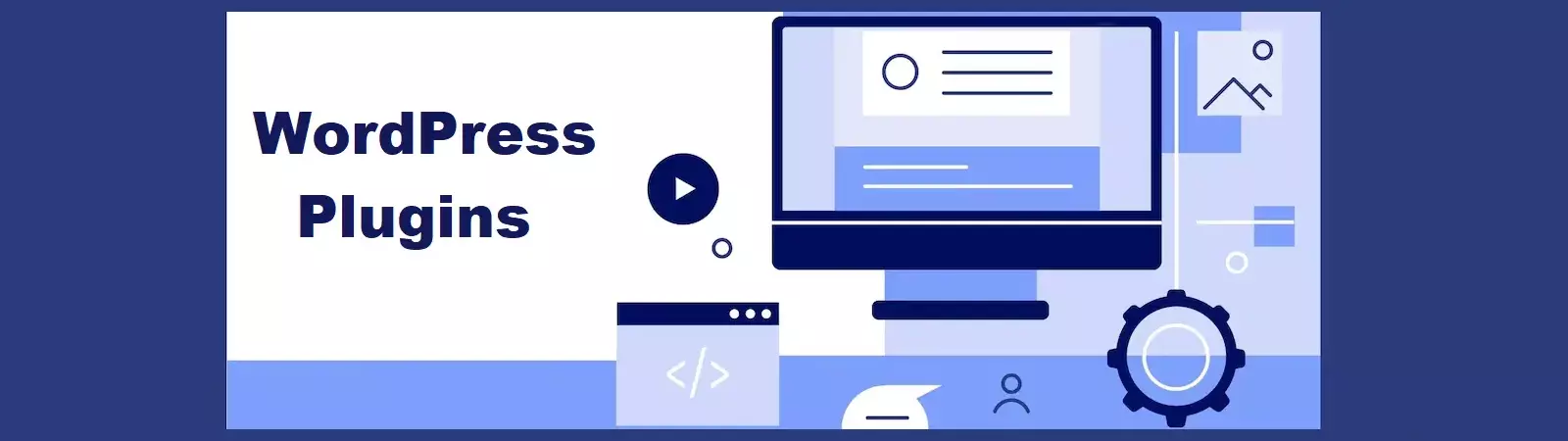Table of Contents:
- The Ultimate Best WordPress Guide: How To Use Plugins
- What are plugins?
- How can you install a plugin?
- The plugin doesn’t meet my needs, and I need to remove it from the system.
- How are plugins updated?
- Automatic Updates
- How many plugins are too few or too many?
- How does WordPress fare in terms of plugin security?
- The Ultimate Best WordPress Guide: How To Use Plugins
- Conclusion
- The Ultimate Best WordPress Guide: How To Use Plugins
- Quiz
- Other articles in this series
Last updated December 7th, 2023 23:20
WordPress is a modular content management system, meaning that you can extend it with additional functionalities that it doesn’t have natively. The part that expands your CMS with these new functionalities is called a plugin. Today’s episode, “The Ultimate Best WordPress Guide: How To Use Plugins“, will be dedicated to them. We will delve into working with plugins, including their installation and removal from the system. We will also discuss some details about how to handle plugins properly.
The Ultimate Best WordPress Guide: How To Use Plugins
What are plugins?
As I mentioned at the beginning of the article, a plugin is essentially a package of code files that adds additional functionality to the content management system. Do you lack a contact form, need a better gallery, or are you not satisfied with the native Gutenberg text editor? Well, that’s precisely where WordPress utilizes plugins. They have the ability to enhance the system with sophisticated contact forms, replace the text editor with an advanced page builder (such as Elementor), or enrich the system with more advanced photo galleries.
In the past, installing plugins was a much more complex process compared to now. Initially, you had to find a specific plugin on the wordpress.org website, download the package, and finally upload it to the FTP into the wp-content/plugins folder. Only then would the new plugin appear in the administration list, where you could activate it.
This procedure is completely eliminated in the current versions of WordPress. WordPress has its own repository that every WordPress installation is connected to. Essentially, it functions as an integrated “store” where you simply select what you need, and by clicking the “install” button, the plugin is added to the system. WordPress first connects to this repository and then, using PHP, loads everything necessary into the system. All the tasks of downloading packages and uploading them via FTP are a thing of the past, remembered only by those who started with early versions of this system.
How can you install a plugin?
WordPress has a dedicated section in the administration for plugins. In the left menu, you’ll find an item called “Plugins.” The entire installation process has now been simplified to just a few steps. Here’s how you can add a new plugin to your system:
- In the left menu, click on the “Plugins” item.
- In the subsequent submenu, select “Add New“.
- In the top right corner, you’ll find a search field.
- Type in any keyword related to the plugin you’re looking for, and WordPress will show you relevant results based on your search.
- For each plugin that WordPress presents as relevant to your keyword, you’ll also see a “More Details” button. By clicking on this button, you can find all the details about the plugin, including its features, developer information, and even details like the last update date or the WordPress version it’s tested with. Try to select plugins that are tested for your WordPress version (preferably the latest one) and choose plugins where it’s evident that the developer provides at least basic updates. Long periods without updates can indicate that the development of the plugin has been discontinued, and they may pose security risks to your website in the future.
- Once you’ve made your selection, click on the “Install” button.
- The plugin will be installed, and the “Install” button will be replaced with an “Activate” button.
- After activating the plugin, it becomes fully integrated into the system and ready for you to use.
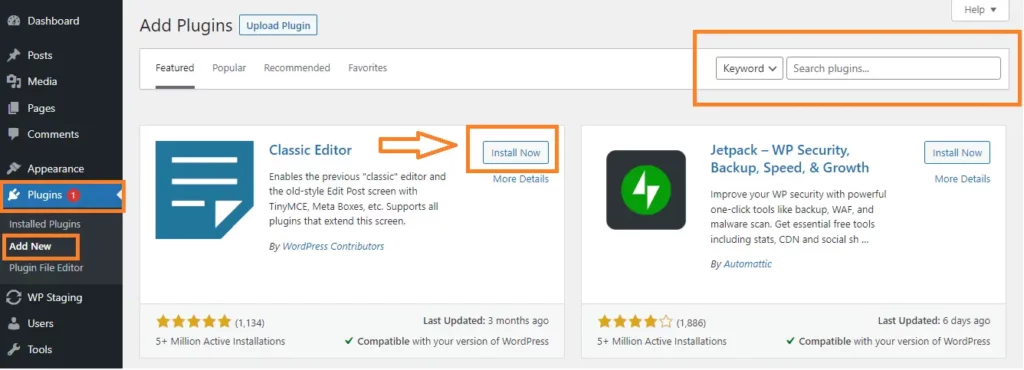
The plugin doesn’t meet my needs, and I need to remove it from the system.
Process of uninstalling or removing a plugin from the system is done through the left menu and the “Plugins” item. The system will display a list of all active and inactive plugins. Follow these steps to remove a plugin from the system:
- Click on the “Plugins” item in the left menu.
- From the list of plugins integrated into the system, select the one you want to remove.
- If the plugin is active, deactivate it first by clicking on the “Deactivate” link.
- Once the plugin is inactive, you will see the option to “Delete” it.
Keep in mind that WordPress has one drawback when it comes to uninstalling plugins. It removes the plugin from the FTP and the system but doesn’t delete its data from the database. All tables, settings, and other related data remain in the database. It’s a good practice to occasionally focus on cleaning up the database, which we may discuss in one of the future episodes.

How are plugins updated?
The process is very similar to uninstalling plugins. Again, you click on the “Plugins” item in the left menu. The system will display a list of used and unused plugins and always check if there are any updates available. If an update is available, it will show a yellow highlighted bar with a link for updating. Additionally, it notifies you of new updates with a red bubble displaying a number in the left menu. You can update a plugin as follows:
- Click on the “Plugins” item in the left menu.
- The system will list the available plugins, highlighting those with an update in yellow.
- In the yellow bar, there is a link to “Run the automatic update.”
Automatic Updates
Here, you can also set up automatic updates. This means you don’t have to manually check for updates. Once an update is released, WordPress will actively update the plugin on its own. Like everything, this approach has its pros and cons that you need to consider. The advantage is that you don’t have to actively manage the updates; the system takes care of them automatically. The disadvantage is that updates don’t always go smoothly. It’s possible that the new version of the plugin won’t be compatible with the current WordPress core version, and your website may stop functioning. If you don’t regularly visit your website to notice this situation, you might find out about it too late, which can also impact your search engine rankings. Google will visit your non-functional website, and if this happens repeatedly, your hard-earned rankings may decline.
Automatic updates are a double-edged sword, and it’s necessary to weigh whether they bring more positives or negatives for you. Personally, I always have automatic updates turned off and disabled, and I perform everything manually. However, this requires a certain discipline regarding website management. The decision is up to you.
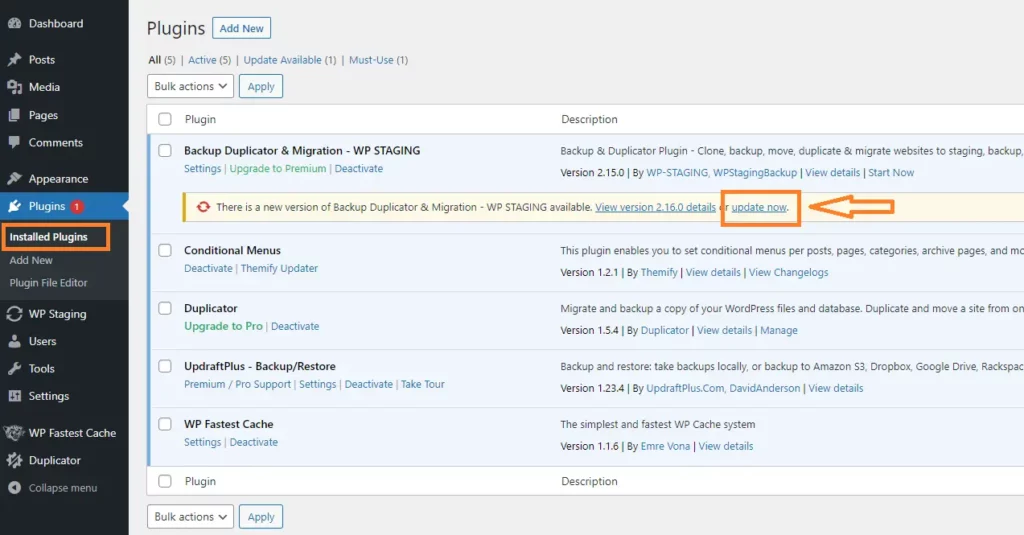
How many plugins are too few or too many?
There is no definitive answer to this question. Each plugin consumes a certain amount of memory on the server. It’s no secret that plugins can slow down the system. Think of a plugin as a stone in a backpack. When you go on a trip, each stone makes your backpack heavier, slows you down, and drains your energy. The same principle applies to plugins. Every shared web hosting provides a certain amount of reserved memory for your system, known as the memory limit. Depending on the web hosting provider, the memory limit typically ranges from 128 MB to 512 MB. Plugins consume a portion of this memory.
Logically, if there are too many plugins in the system, the memory gets depleted, and one day the allocated quota may be exhausted, rendering the website non-functional. The second problem is that plugins slow down the website. Each plugin integrates additional functionality into the system, which the server needs to process before delivering the result to the end user.
Again, let’s compare it to the aforementioned trip. Before leaving home, you need to prepare things, put on your shoes, pack a snack, and find your keys. If you didn’t have to do one of those things, you would be much quicker outside your house. The same concept applies to plugins. If you have 30 plugins in the system, you have to consider that before the user sees your website, the server has to process all of these 30 plugins before delivering the result to the browser.
What is considered too few or too many plugins is highly individual. Some plugins are large and complex, while others are lightweight and small. Sometimes, four large plugins can burden the system more than eight small ones. It’s necessary to find a reasonable balance. If the website becomes unreasonably slow, you need to consider whether you need all the plugins in the system. Many things can be solved with a code snippet.
How does WordPress fare in terms of plugin security?
Again, it’s a highly debatable question. WordPress itself and its plugins are generally secure. However, the cornerstone of system security lies in how the user behaves within the system. You can build a completely secure and resilient website that withstands external attacks, or you can make your website an easy target for any attacker. Let’s go through some basic rules to make your website a secure place.
- Think carefully when selecting plugins and don’t try to solve every problem by adding a new one. Many issues can be resolved by modifying the website’s code or adding snippets.
- Emphasize the importance of keeping plugins updated. If you neglect updates, you expose your website to the risk of having a plugin with a known security vulnerability, which potential attackers can exploit immediately.
- Before selecting a plugin, perform at least a basic analysis of what you’re installing into your system. Check for which version the plugin is tested and when it was last updated.
- Remove unused and inactive plugins from the system as they pose a security threat. Keep only active and necessary plugins in your WordPress installation.
- Perform regular system backups, including data on the FTP and database tables.
- Sometimes, less is more. Don’t install an excessive number of plugins just because they have appealing features. Not everything has to be present on your website. Use common sense and critical thinking. The more code on your website, the slower and more cumbersome the system will become.
The Ultimate Best WordPress Guide: How To Use Plugins
Conclusion
And that brings us to the conclusion. Since this series is intended for beginners, it doesn’t make sense to delve into more technical details such as fixing plugins after a failed update, rolling back to the original version, and so on. If you’re interested in these topics, we will definitely cover them in future installments, for example, when discussing system errors and crashes. If anything is unclear to you, feel free to ask in the comments section. I’ll be happy to answer within the available time. For those who want to test their knowledge from this episode, there is also a simple quiz to review the information mentioned above.
The Ultimate Best WordPress Guide: How To Use Plugins
Quiz
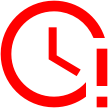
Time's up
Other articles in this series
Introduction – The Ultimate Best WordPress Guide: Web Building Series for Beginners
1 Chapter – The Ultimate Best WordPress Guide: What Is WordPress?
2 Chapter – The Ultimate Best WordPress Guide: WordPress Installation
3 Chapter – The Ultimate Best WordPress Guide: First Look at Administration
4 Chapter – The Ultimate Best WordPress Guide: How To Use Plugins
5 Chapter – The Ultimate Best WordPress Guide: First Look On Appearance
6 Chapter: The Ultimate Best WordPress Guide: Create Pages and Articles
The website is created with care for the included information. I strive to provide high-quality and useful content that helps or inspires others. If you are satisfied with my work and would like to support me, you can do so through simple options.
Byl pro Vás tento článek užitečný?
Klikni na počet hvězd pro hlasování.
Průměrné hodnocení. 0 / 5. Počet hlasování: 0
Zatím nehodnoceno! Buďte první
Je mi líto, že pro Vás nebyl článek užitečný.
Jak mohu vylepšit článek?
Řekněte mi, jak jej mohu zlepšit.

Subscribe to the Newsletter
Stay informed! Join our newsletter subscription and be the first to receive the latest information directly to your email inbox. Follow updates, exclusive events, and inspiring content, all delivered straight to your email.
Are you interested in the WordPress content management system? Then you’ll definitely be interested in its security as well. Below, you’ll find a complete WordPress security guide available for free.