Table of Contents:
- Downloading the operating system ISO file
- Creating a bootable drive using Rufus
- Creating a separate partition for installing Ubuntu
- Please turn off the Intel Rapid Storage System if your computer is using it.
- How to turn on PC with safe mode
- How to set up dual-boot with Ubuntu 22.04 and Windows 11 – Installing Ubuntu
- Something Else – Creating Partitions
- How to set up dual boot with Ubuntu 22.04 and Windows 11 – Conclusion
Last updated December 6th, 2023 06:06
Every operating system undoubtedly has its advantages and disadvantages. That’s why sometimes the most suitable option is a combination of several systems, between which the user can choose at the computer startup. A very popular combination is Microsoft Windows together with the Linux system Ubuntu. I would like to focus on this combination myself. So let’s take a look at how to set up dual boot with Ubuntu 22.04 and Windows 11.
Downloading the operating system ISO file
The Ubuntu operating system can be downloaded from the official website here: Download Ubuntu 22.04 Desktop version. This is an ISO image file that we will then use in the Rufus program to create a bootable drive.
How to set up dual boot with Ubuntu 22.04 and Windows 11 - what is desktop version of Ubuntu?
Ubuntu is an operating system based on the Linux kernel, which focuses on ease of use and user-friendliness. The Ubuntu desktop version is intended for traditional computers and laptops, providing users with a complete work environment with many applications for common tasks such as word processing, web browsing, music playback, and video playback.The Ubuntu desktop version also has many features and tools that make system management and maintenance easier, such as software updates, file management, internet and network device connectivity, user management, and many more. Ubuntu is free and open-source software, which means users can freely use, modify, and distribute the system without any restrictions.
Creating a bootable drive using Rufus
Once you have downloaded the ISO image, you will need two things for the following step. A USB flash drive with a size of at least 6 GB or more and the Rufus program, which will turn the downloaded image into a bootable drive using the flash disk, which the Ubuntu installer will use to boot.
How to set up dual boot with Ubuntu 22.04 and Windows 11 - what is ISO image?
An ISO image file is an archive file that contains a complete copy of the contents of an optical disc, such as a CD, DVD, or Blu-ray. The acronym ISO stands for the International Organization for Standardization, which created the ISO 9660 file format that describes the file format for optical media.The ISO file contains a copy of all the data on the optical disc, including files, directories, metadata, and file structures. ISO files are commonly used for distributing operating systems, software, games, and other applications because they allow easy copying of the entire disc content to another computer or media.
You can download the program for creating bootable drives at this website (https://rufus.ie/), and insert your USB drive into your computer. Please note that creating the drive will erase all data currently stored on the USB drive. If your USB drive contains important data, be sure to back it up elsewhere. The process of creating the bootable drive is very simple. Simply locate the downloaded file in Rufus, leave the default settings as they are, and click start. Depending on the speed of your drive, the program will create the drive in just a few minutes.
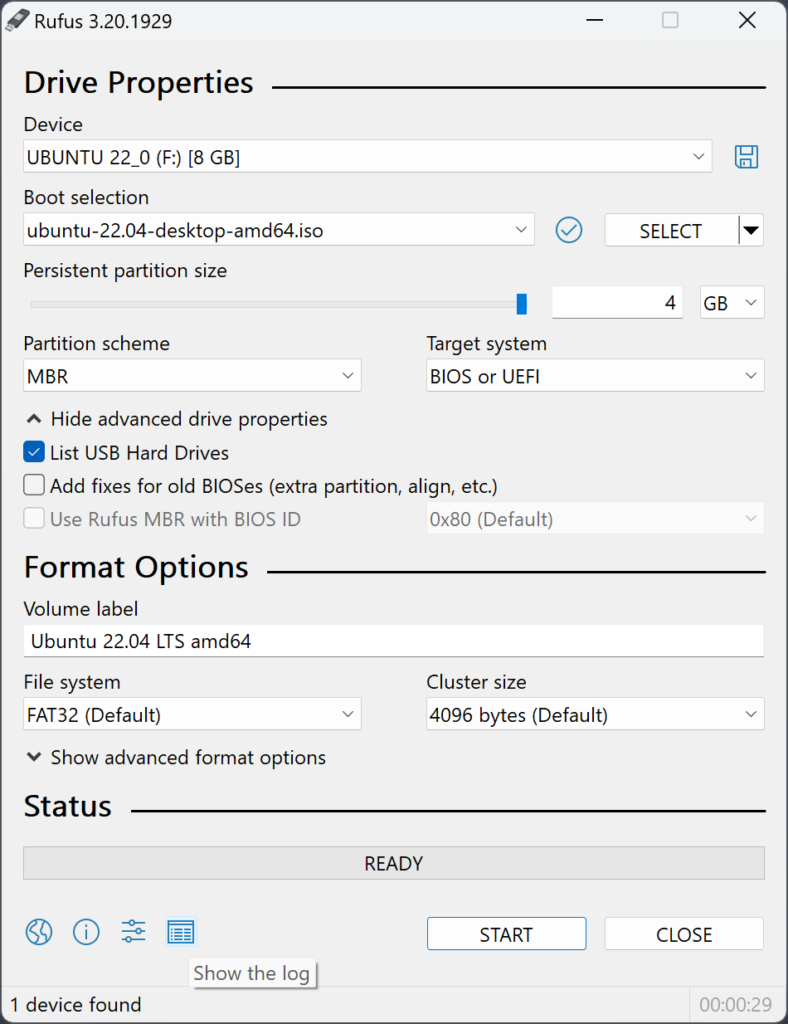
Creating a separate partition for installing Ubuntu
To create disk space for Ubuntu, you can use the native disk manager provided by Microsoft. Simply click on the Start menu and search for “Create and format hard disk partitions.” Windows will display the program, which you can then launch.
In the disk manager, select the disk on which you want to free up space for Ubuntu. Right-click on it and choose the “Shrink” option. In the following window, select the amount of space that you want to allocate for the system. I recommend at least 50 GB.
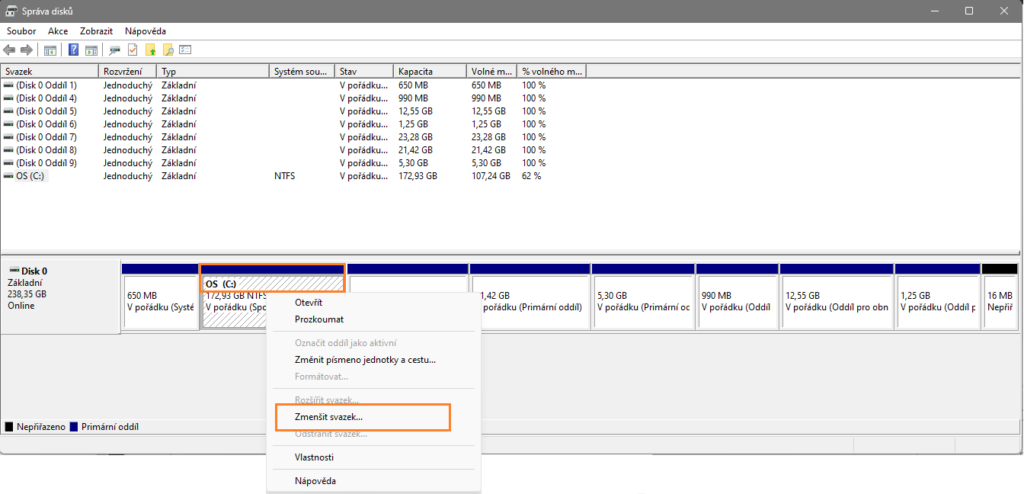
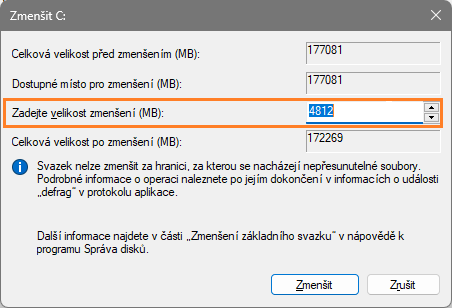
The disk manager will quickly shrink the disk by the chosen capacity, leaving the space unformatted. This creates space that will be formatted by the Ubuntu installer itself.
Please turn off the Intel Rapid Storage System if your computer is using it.
How to set up dual boot with Ubuntu 22.04 and Windows 11 - Co je Intel Rapid Storage System (IRST)
Intel Rapid Storage Technology (RST) is a software solution that optimizes performance and manages data storage on computers with Intel processors. It serves as a storage controller that provides better performance for RAID arrays and allows for faster data access.Intel RST offers several features, including support for RAID 0, 1, 5, and 10, SSD caching for accelerated everyday use, hot-swap capability for disk replacement during operation, and data protection against hard drive failure.
This system is typically integrated into the computer's motherboard but requires specific support in the processor and on the board. Its use is ideal for users who need to increase the speed and reliability of their data storage.
If you are using a computer with an Intel processor, it is likely that your computer, if it’s a new generation, will also use a technology called IRST. However, Ubuntu doesn’t work with this technology, and during installation, you will be asked to turn it off. Ubuntu won’t let you proceed with the installation while IRST is turned on. To turn it off, you usually need to go into your computer’s BIOS and switch the setting from RAID to AHCI mode. It’s important to note that after switching, Windows likely won’t start up, and you’ll need to boot up your system in Safe Mode. After that, Windows will start up fine, even in normal mode. Here’s what I did on my computer.
How to turn on PC with safe mode
- Using the search function in the Start menu, type “system configuration“
- Select the “Boot” tab Choose “Safe boot“
- Restart the system and enter the BIOS (usually by pressing F12 during startup)
- Change the setting from RAID to AHCI and save the changes
- Now, Windows will start up in Safe Mode
- Go back to the system configuration and turn off Safe Mode to start up normally by disabling the option for safe boot
- Restart the system, and Windows will start up in normal mode in AHCI, and IRST will be disabled.
How to set up dual-boot with Ubuntu 22.04 and Windows 11 – Installing Ubuntu
Now, restart your computer, go back into the BIOS, and check if you have it set to boot from USB flash drive. Insert the USB flash drive into your computer and let the installer start up. At startup, the installer will access the flash drive and, since it contains Ubuntu installation files thanks to the RUFUS program, the installation process will begin.
Something Else – Creating Partitions
In the fifth step of the installation, select the option “Something else“. With this option, you will be able to create your own partitions. Specifically, these are the partitions you can create (note that the values given here are based on 50 GB – be aware that the values in the images may be different!):
- / – 23 GB
- /home – 22 GB
- swap – 5 GB
In the next step, find the created partition labeled as FREE with a value of 50 GB and use the plus button to add the three partitions mentioned above one by one.
Now all that’s left is to complete the installation, which is a routine process that anyone can handle. Choose your timezone, set your username and password, and so on.
How to set up dual boot with Ubuntu 22.04 and Windows 11 – Conclusion
As you can see, installing Ubuntu to run alongside another operating system is not entirely straightforward, but I firmly believe that with this guide even a slightly advanced computer user can manage it. At the end of the installation, you will have a computer that always asks you which operating system you want to boot into. You will always have a choice of which system to use, for example, Linux for work and Windows for gaming. This will expand your options for working with your computer, whether you specifically need Linux for work or just want to learn it safely. I wish you the best of luck.
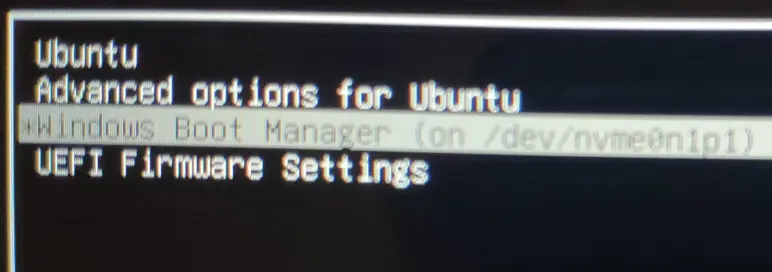
The website is created with care for the included information. I strive to provide high-quality and useful content that helps or inspires others. If you are satisfied with my work and would like to support me, you can do so through simple options.
Byl pro Vás tento článek užitečný?
Klikni na počet hvězd pro hlasování.
Průměrné hodnocení. 0 / 5. Počet hlasování: 0
Zatím nehodnoceno! Buďte první
Je mi líto, že pro Vás nebyl článek užitečný.
Jak mohu vylepšit článek?
Řekněte mi, jak jej mohu zlepšit.

Subscribe to the Newsletter
Stay informed! Join our newsletter subscription and be the first to receive the latest information directly to your email inbox. Follow updates, exclusive events, and inspiring content, all delivered straight to your email.
Are you interested in the WordPress content management system? Then you’ll definitely be interested in its security as well. Below, you’ll find a complete WordPress security guide available for free.

