
Instalace WordPressu pomocí FTP
Kompletní manuál a návod na instalaci redakčního systému WordPress od samotného začátku, tedy stažení instalačního balíčku, připojení na FTP, vyplnění všech potřebných údajů včetně MySQL až po finální přihlášení se k administraci. Návod je koncipován pro úplné začátečníky krok za krokem. Pokud nemáte žádné zkušenosti s instalací WordPressu, nevíte, co je to FTP a jak se na něj přihlásit, jste zde správně.
Stažení instalačního balíčku
Vítejte v návodu pro instalaci WordPressu, redakčního systému, který je aktuálně pro tvorbu obsahu webu nejvíce používaným systémem na světě. Naučíte se zde projít instalaci od samého začátku se všemi detaily, které budete pro instalaci potřebovat. Zároveň se budu snažit instalaci popisovat tak, aby ji zvládl opravdu každý. Rozhodně tedy nebudeme zabíhat do detailů nebo popisů, kterým by obyčejný laik nemusel rozumět. Budu se Vás snažit provést instalací tak, aby ji zvládl jak student základní školy, tak i senior, který se s počítačem teprve učí. Pojďme tedy začít.
Celá instalace začíná tím, že si musíte stáhnout data, ze kterých budeme WordPress instalovat. Budeme stahovat WordPress, který je již kompletně přeložený do češtiny, takže po instalaci bude celé prostředí WordPressu, včetně jeho administrace kompletně přeložené do jazyka, kterému rozumíte.
Instalační balíček WordPressu najdete na tomto odkazu: https://cs.wordpress.org. Pro stažení postupujte následovně (doplním návod vždy i obrázky, abyste se nikde v procesu neztráceli).
- otevřete si výše uvedenou stránku https://cs.wordpress.org
- v pravém horním rohu klikněte na tlačítko „Získejte WordPress„
- na další stránce, která se Vám objeví, klikněte na odkaz „stažení a instalace„
- na nové stránce klikněte na tlačítko „Stáhnout WordPress X.XX.X“ (kde x bude nahrazeno vždy číslem aktuální verze, která bude k dispozici)
- prohlížeč Vám nabídne stažení balíčku. Vyberte si složku ve svém počítači a balíček do ní stáhněte.
Rozbalení balíčku a získání dat, které budeme nahrávat na FTP
Balíček s daty, které budeme nahrávat na FTP je komprimovaný v souboru s formátem .ZIP. Komprimovaný je proto, aby byl menší pro stahování a také proto, že samotný WordPress obsahuje několik tisícovek souborů. Vy tak díky .ZIP souboru budete naštěstí stahovat pouze tento jeden soubor. K rozbalení nebudete potřebovat vůbec nic, protože operační systém Windows umí s tímto souborem pracovat nativně (nativně zde znamená, že je mu tento soubor známý a umí jej rozbalit bez dalších programů, které by k tomu potřeboval).
Postupujte tedy opět podle níže uvedených bodů:
- otevřete si složku, do které jste si instalační balíček stáhnuli
- dvakrát si klikněte na balíček, který se vám otevře a ukáže vám data v něm obsažená (jednu složku pojmenovanou WordPress)
- klikněte na ikonu „extrahovat vše„
- použijte tlačítko „Extrahovat“
- cestu nijak neupravujte, balíček se Vám rozbalí do stejné složky.
Připravte si přihlašovací údaje k FTP a MySQL
Nyní přecházíme k tomu, co budete bezpodmínečně pro instalaci potřebovat. Jsou to údaje k FTP serveru a k MySQL databázi. Ty Vám sdělí poskytovatel Vašeho webhostingu. Pokud Vám je tedy již neposlal v nějaké závěrečné zprávě. Pokud tedy tyto údaje nemáte, bohužel se nepohnete dál. Kontaktujte tedy případně svého poskytovatele webhostingu a tyto dva údaje si nechte zaslat.
Připojení k FTP serveru musí obsahovat:
- jméno serveru nebo jeho IP adresu
- FTP login
- heslo k FTP
Připojení k MySQL databázi musí obsahovat:
- jméno databáze
- login databáze
- jméno databázového serveru nebo jeho IP adresu (někdy bývá označen jako localhost, ale toto není pravidlem)
- heslo k MySQL databázi
Nainstalujte si FTP klienta pro připojení k FTP
Pro připojení k FTP budeme v tomto návodu používat program FileZilla. Je zdarma a vytváří jej stejní vývojáři (resp. společnost), jako webový prohlížeč Firefox. FTP klienta FileZillu stáhnete na tomto odkazu: https://filezilla-project.org/download.php?type=client

Po stažení program nainstalujte jako jakýkoliv běžný program ve Windows. Fillezillu jako takovou si v počítači nechte i poté, co WordPress nainstalujete. Pokud se s WordPressem naučíte pracovat víc, bude se Vám připojení na FTP hodit při řešení nejednoho problému.
Přesouváme složky z počítače na FTP
Po nainstalování FTP klienta FileZilla si tento program přes nabídku start zapněte a připravte si přihlašovací údaje k FTP, které jste získali od svého poskytovatele webu. Jak se připojit lépe než popisem, ukážu na obrázku. Bude to více srozumitelné a jednodušší k pochopení.
FTP klient se bude dělit na dvě okna. V jednom okně budou vidět data Vašeho počítače. Zde si tedy najdete složku, kde máte již nyní rozbalený WordPress. V druhém okně bude po přihlášení vidět datová struktura webu. Každý poskytovatel má datovou strukturu trochu odlišnou. Obvykle se WordPress nahrává do složky WWW, nebo do hlavní složky, kam se přihlásíte. Pokud si tímto nebudete jistí, kontaktujte svého poskytovatele webhostingu, aby Vám situaci ujasnil. Pokud máte webhosting u společnosti Forpsi, použijte pro nahrání WordPressu složku www.
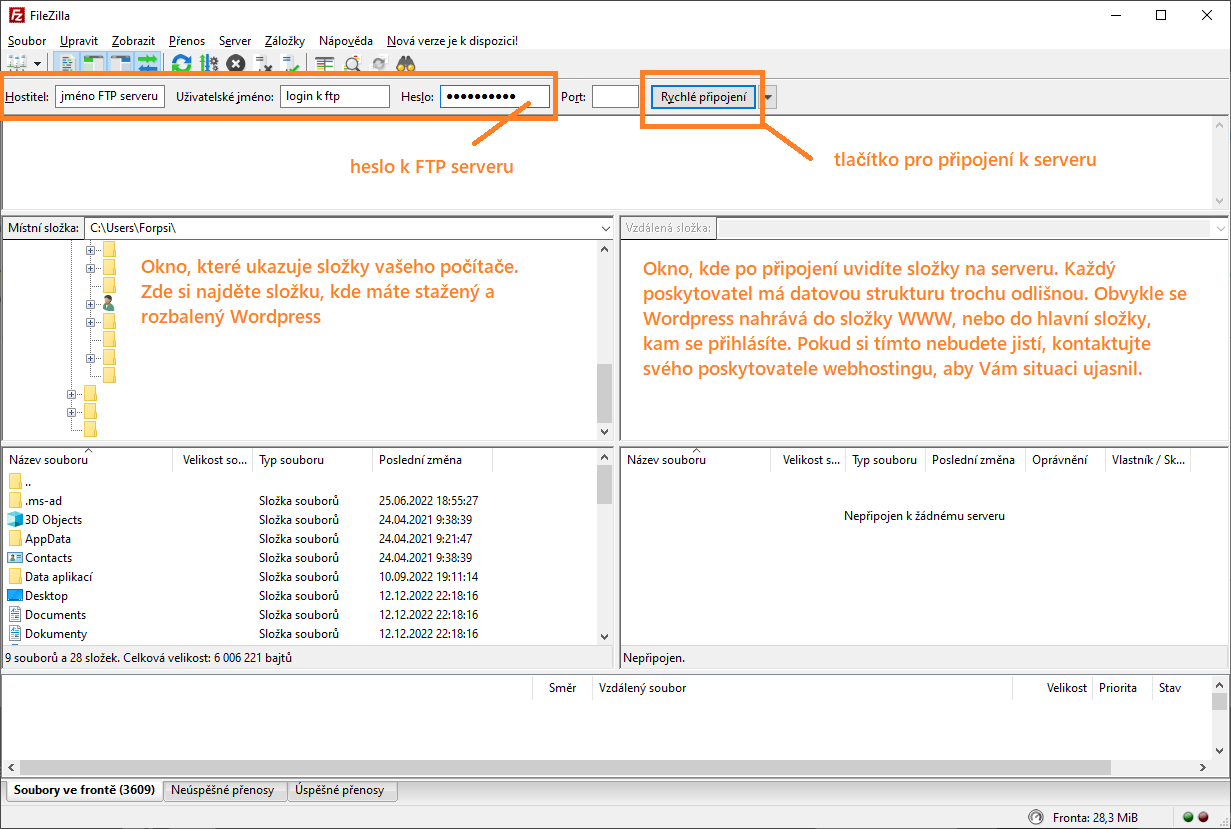
Nyní přesuňte složky z Vašeho počítače na FTP. V našem případě bude složka pro provoz webu pojmenovaná www. Web použitý pro vytvoření tohoto návodu je u Forpsi. Forpsi má datovou strukturu webu takovou, že složka pro data webu je právě zmíněná složka www.
Všechny soubory můžete rychle označit klávesovou zkratkou CTRL+A. Jakmile budou soubory označené, klikněte na pravé tlačítko myši a zvolte „odeslat na server„. V pravém okně si ale před tím nezapomeňte otevřít složku www!
Instalujeme WordPress
Nyní máte vše připravené pro započetí instalace. K té již budete potřebovat pouze webový prohlížeč a data pro připojení k MySQL. Otevřete si tedy libovolný webový prohlížeč, který používáte (Firefox, Chrome, Edge, Opera …). Do prohlížeče napište jméno domény, na které nyní budete WordPress instalovat. V prohlížeči by se měl zobrazit začátek instalace. Klikněte tedy na tlačítko „Pokračovat„.
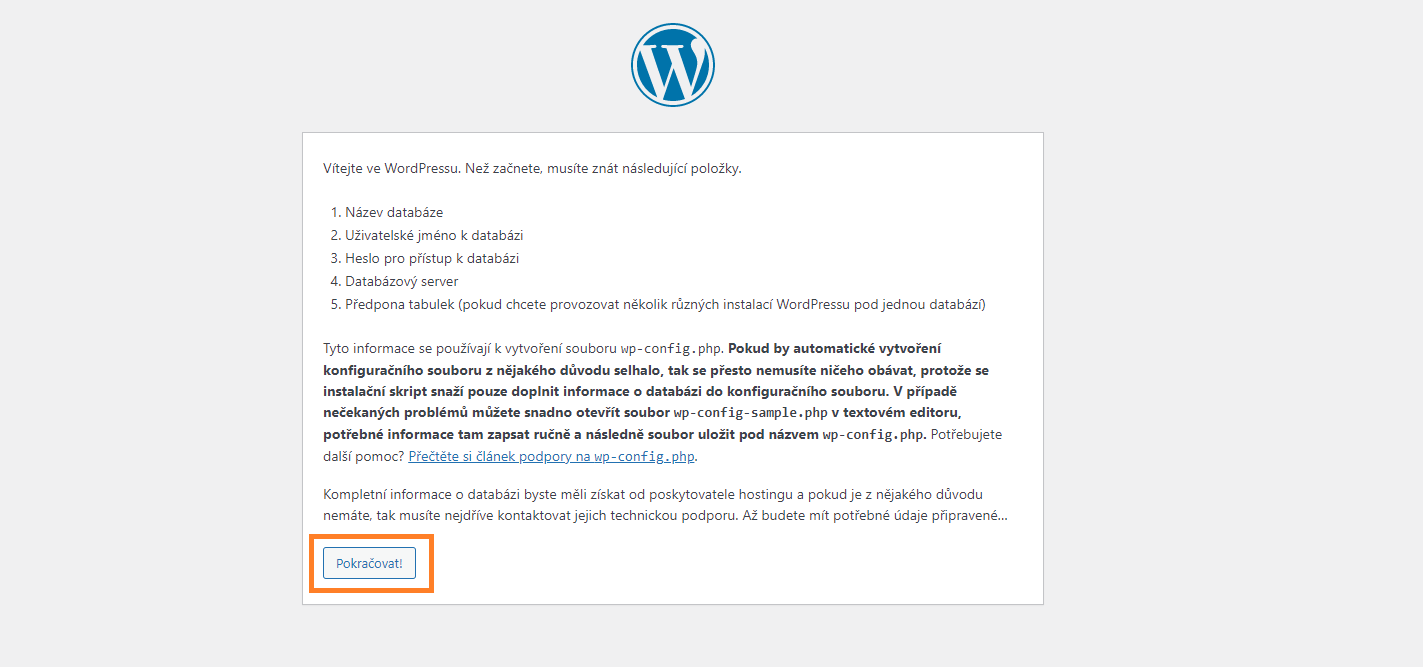
Nyní se dostáváme ke kroku, kde po Vás bude instalátor vyžadovat připojovací údaje k databázi. Vyplníte tedy název databáze (jméno databáze), uživatelské jméno (login databáze), databázový server (pozor, rozhodně to nemusí být localhost, minimálně u Forpsi ne!) a heslo. Předponu tabulek nechte předvyplněnou a neměňte ji. Jedná se o tzv. prefix tabulek, který se používá v případě, že byste v jedné databázi měli najednou více instalací WordPressu. Jiným prefixem si poté oddělujete jeden WordPress od druhého, aby se zároveň nepomíchaly. Po vyplnění všech údajů klikněte na tlačítko „Odeslat„.
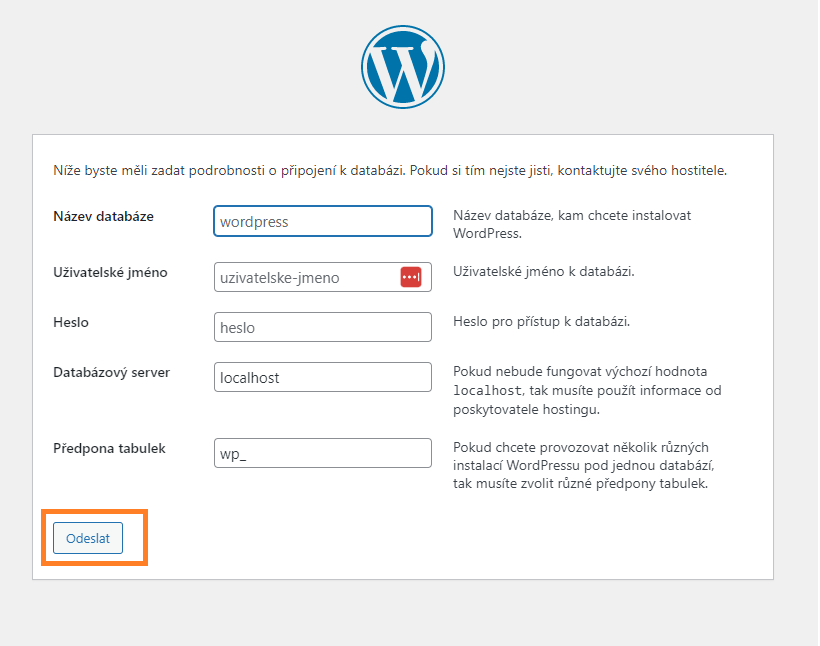
Pokud jste vyplnili veškeré údaje správně, instalátor Vám pogratuluje a nabídne tlačítko „Instalovat„. Klikněte na něj a instalace začne.
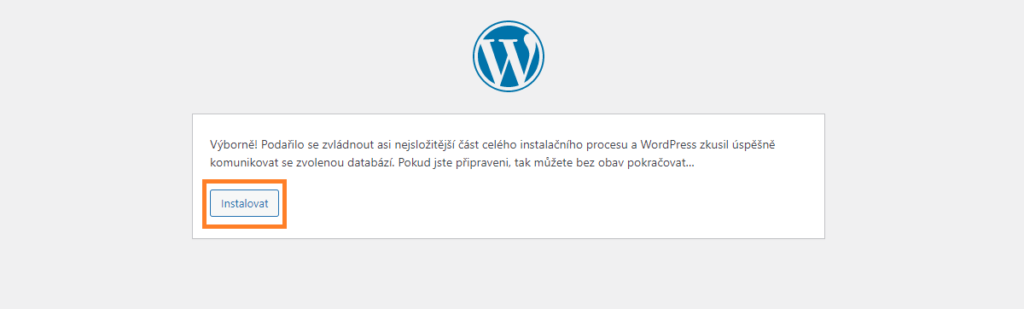
První nastavení WordPressu
Součástí instalace je i první nastavení webu. Zde si musíte nastavit první záležitosti, jako je:
- název webu
- uživatelské jméno (nedoporučuji z bezpečnostních důvodu volit jméno admin – usnadňujete tím útočníkům jejich případné pokusy o prolomení hesla)
- heslo (doporučuji směs znaků a čísel – heslo jako frantisek123 si koleduje o problém)
- emailová adresa
- dostupnost pro vyhledávače (lze zapnout dodatečně z administrace, pokud ji nyní zakážete)
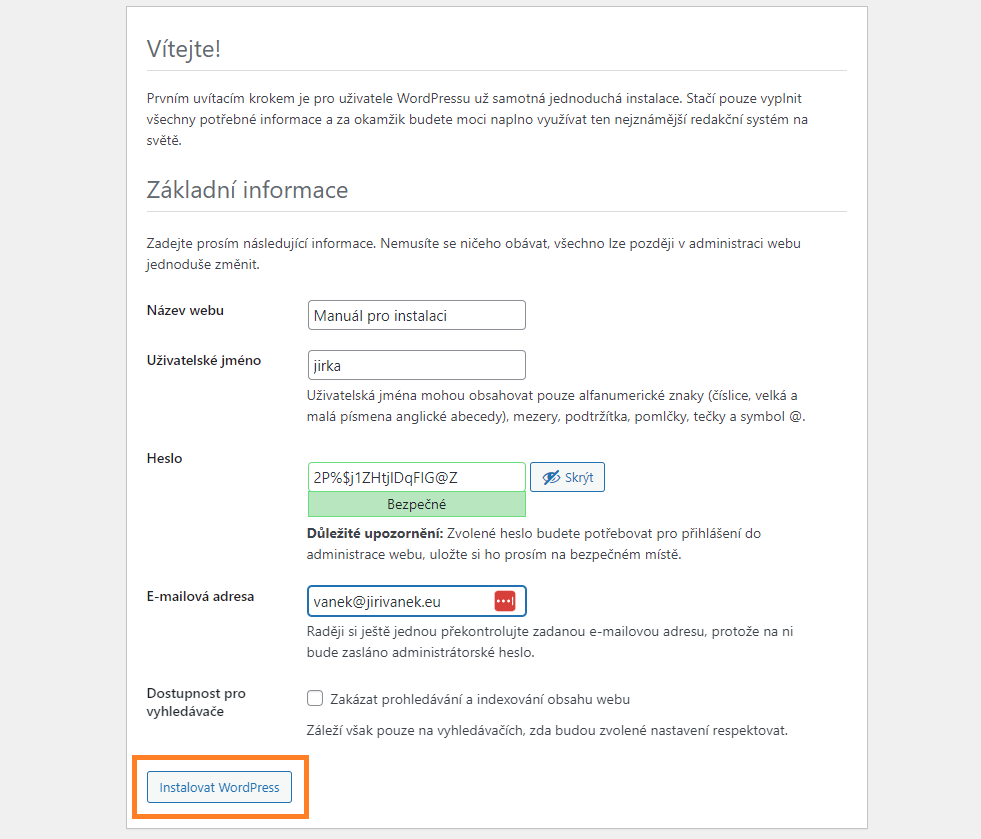
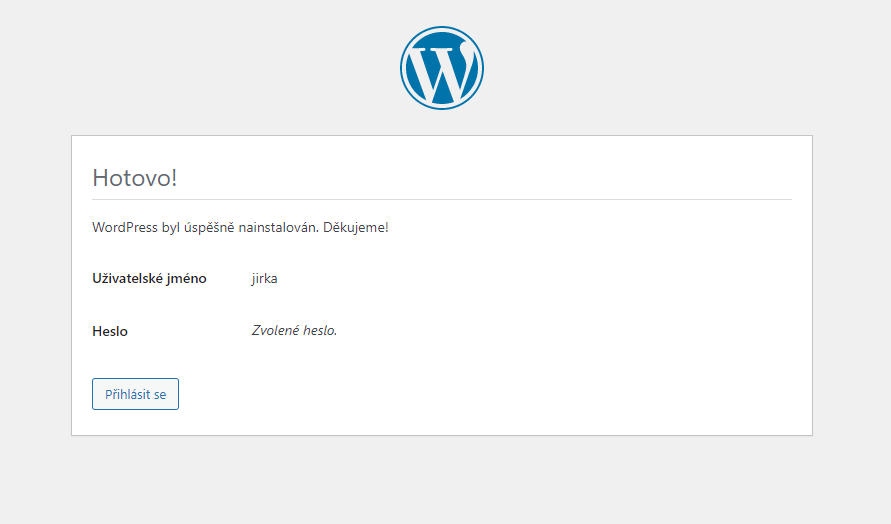
Závěr
Nyní máte WordPress nainstalovaný a můžete jej začít používat. Administrace je vždy dostupná na adrese vasedomena.koncovka/wp-admin. Zde již pak zadáte pouze svoje přihlašovací jméno a heslo, které jste si zvolili při instalaci. Po přihlášení Vás WordPress přesměruje ihned do administrace, kde již můžete začít pracovat na svém webu. Přeji mnoho zdaru při tvoření stránek nebo blogu. Možná zde, na těchto stránkách, využijete další návody, které se budou tématu WordPress pro začátečníky věnovat.
Návod na instalaci je napsaný k datu 13.12.2022.
