Administrace WordPressu je základní nástroj, který je dostupný správci webu a to ihned po nainstalování redakčního systému WordPress. Pomocí administrace se nastavuje a spravuje celý systém. Je to tedy zásadní a klíčová část WordPressu. V tomto návodu se podíváme na jednotlivé položky menu, co v nich najdete a co se přes ně dá konkrétně nastavit, nebo spravovat.
Základní adresa administrace: vasedomena.koncovka/wp-admin
Základní adresa administrace: vasedomena.koncovka/wp-admin
Co všechno lze v administraci ovládat a provádět?
- přidávat textový obsah (stránky a články)
- nahrávat obrázky a videa
- upravovat vzhled
- instalovat, deinstalovat, zapínat a vypínat pluginy
- nastavit formát URL adres (trvalé odkazy)
- zapnout, vypnout nebo moderovat komentáře
- provádět import a export dat (import dat z jiného webu, nebo export dat webu, ve kterém jste přihlášení)
- provádět aktualizace WordPressu, šablon vzhledu a pluginů
- spravovat uživatele webu (přidávat, odebírat, nastavovat jim role nebo měnit heslo)
Jak administrace po nainstalování vypadá?
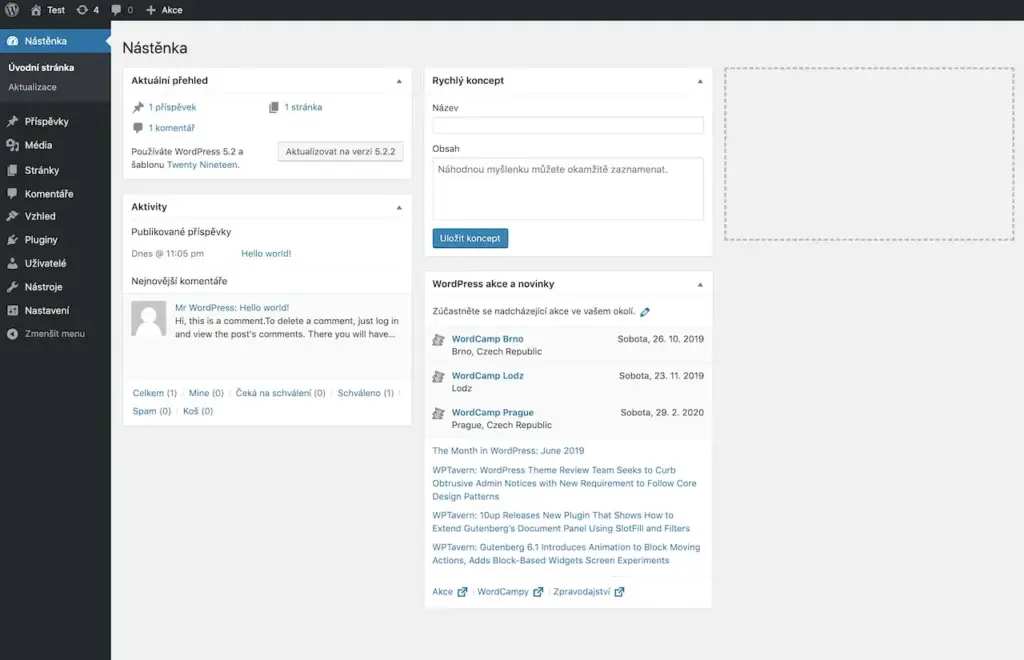
Nástěnka
Nástěnka obsahuje základní informace o Vašem webu. To jsou mimo jiné informace o počtu příspěvků na webu, o dostupných aktualizacích nebo aktivitách.
Aktuální přehled obsahuje informace o počtu komentářů a článků.
V bloku aktivity vidíte poslední, Vámi provedené akce (úpravy nebo publikace článků a pod.).
Rychlý koncept je funkce rychlého vkládání konceptů (nepublikovaných článků) přímo z nástěnky v administraci WordPressu a to bez nutnosti otevírat celou sekci příspěvků spolu se založením nového konceptu příspěvku (klasický postup přidání příspěvku). Funkce rychlého konceptu přidá koncept článku okamžitě a je vhodná hlavně v momentě, kdy potřebujete založit nový článek, napsat aktuální myšlenku s tím, že se k němu později vrátíte, upravíte a publikujete.
Okno WordPress akce a novinky není nic jiného, než kalendář akcí, které se přímo či nepřímo týkají WordPressu. S postupem času, až si nainstalujete vlastní pluginy, bude bloků na nástěnce více. Přidají si je tam právě Vámi nainstalované pluginy, které Vás budou informovat o stavu věcí, které daný plugin spravuje (statistiky, formuláře, ankety ….).
Příspěvky
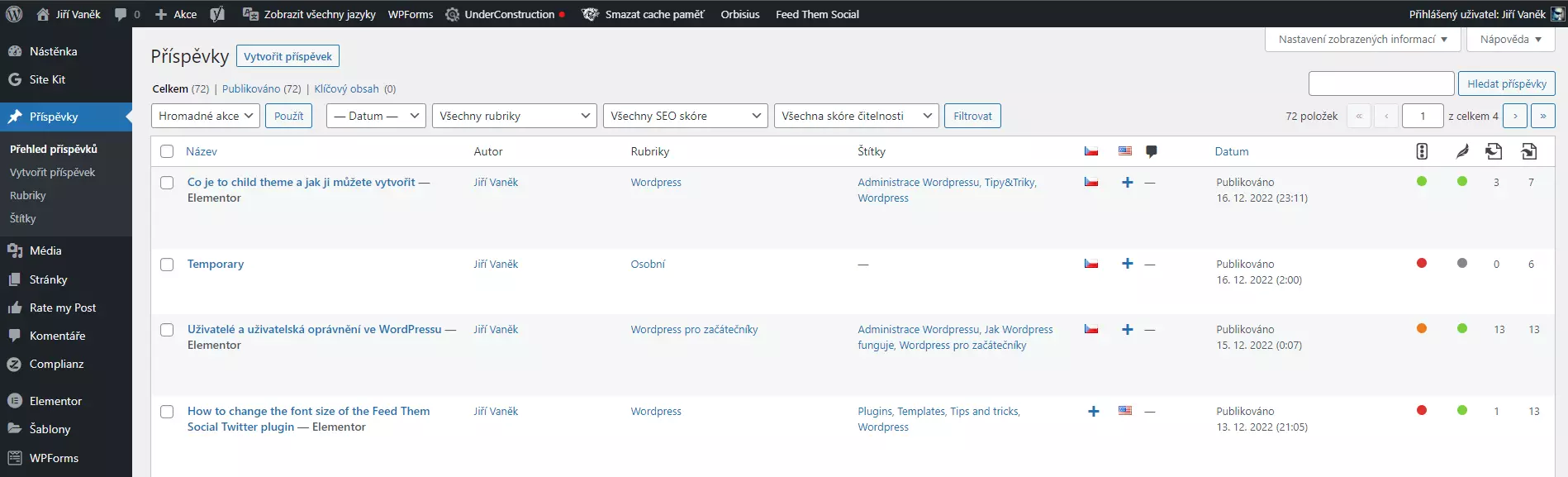
Příspěvky ve WordPressu slouží pro přidávání textového obsahu na web. Nejprve si ale pojďme říct, jaký je rozdíl mezi příspěvkem a stránkou, ke které se dostaneme v menu o něco později. Obojí se používá pro trochu jiný obsah a také pro jiné účely.
Rozdíl mezi příspěvkem a stránkou
Příspěvek je určený obvykle nějakému času, pro který je zveřejněný. Dost často se tedy používá pro blog, kde jsou pak příspěvky řazeny chronologicky podle data, jak byly zveřejněny. Mohou tedy časem obsahovat informace, které již nejsou poplatné době, ve které si bude čtenář takový příspěvek číst.
Naproti tomu stránka ve WordPressu toto nemá a proto se používá pro obsah, který by měl být stálý, poplatný době a neměnný (nebo se měnit zcela minimálně ručním zásahem do obsahu).
Příklad z praxe
Uvedu příklad. Pokud budu mít blog, na který budu psát obsah na politická témata, použiji článek pokaždé, kdy se budu chtít vyjádřit k nějaké události, která se zrovna děje v čase, kdy článek vzniká. Nicméně, pokud si někdo bude tento článek číst za rok, patrně již bude situace ve světě jiná. Článek tedy nebude mít takovou informativní hodnotu, poplatnou době, ve které si bude čtenář jeho obsah číst.
Zároveň ale budu mít také na blogu, např. v horním menu odkazy, které povedou na informace o mně, na můj kontakt nebo informace o mém vzdělání. Tedy budu mít v menu položky O mně, Kontakt a Mé vzdělání. Toto je informace statického charakteru, která se bude v čase měnit pravděpodobně zcela minimálně. Pro tento účel tedy nepoužiji příspěvek, ale takovýto obsah zveřejním formou stránky.
Dalším odlišným prvkem mezi příspěvkem a stránkou jsou komentáře. Příspěvky, pokud to povolíte, mohou obsahovat možnost komentářů od návštěvníků webu. Ve stránkách toto v základu není. Příspěvky jsou tedy více svobodnější k uživatelům (návštěvníkům webu), co se formy vyjádření k jeho obsahu týče.
Hlavní rozdíly ve zkratce:
Příspěvky
- jsou dynamické
- mají uvedený datum zveřejnění
- mohou mít různé formáty (video, galerie, audio …)
- dají se třídit (např. pomocí rubrik nebo štítků)
Stránky
- jsou statické
- nemají uvedený datum zveřejnění
- řídí se šablonami (šablony jsou poplatné zvolenému vzhledu, např. šablona s bočním panelem vlevo nebo vpravo, bez hlavičky nebo s ní …)
- mají hierarchickou strukturu (pro použití např. v hlavním menu v hlavičce webu)
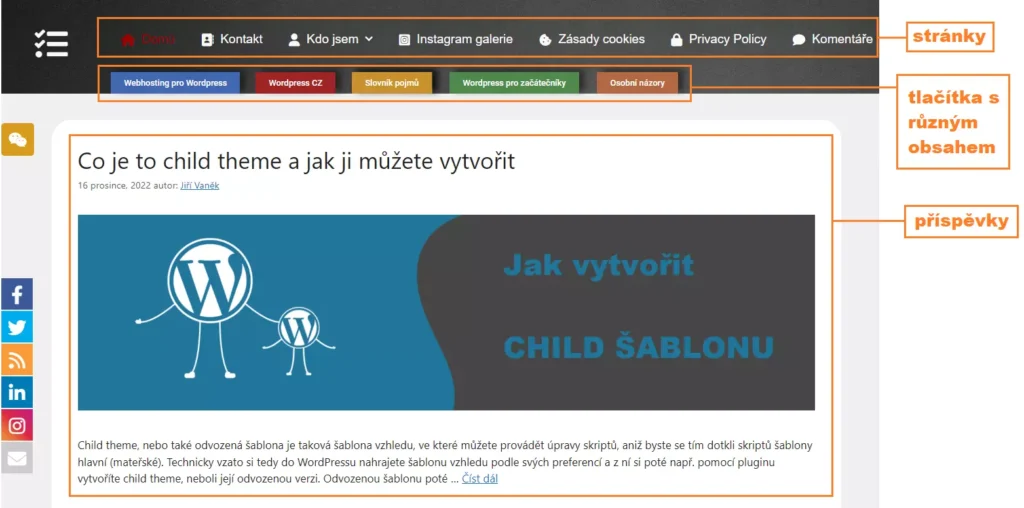
Jaké položky jsou v menu příspěvků dostupné a k čemu slouží
- Přehled příspěvků
- Vytvořit příspěvek
- Rubriky
- Štítky
Správa příspěvků
Přehled příspěvků Vám po kliknutí zobrazí seznam všech dostupných příspěvků a to v libovolném stavu jejich rozpracování. Uvidíte tedy nejen články, které již byly publikované, ale i články rozpracované, v podobě konceptu.
Vytvořit příspěvek slouží pro založení nového obsahu ve formě příspěvku, který poté můžete buď ihned publikovat, nebo jej nechat rozpracovaný k dalším úpravám ve formě konceptu. WordPress zároveň umožňuje i datum publikování příspěvku naplánovat. Vizte zde.
Kategorizace příspěvků
Rubriky jsou jednou z možností, jak obsah příspěvků kategorizovat. Můžete si dopředu vytvořit okruh témat, kterých se budou týkat Vámi publikované články. Např. témata automobily, motocykly, vlaky a letadla. Pokud napíšete nový příspěvek na téma elektrických automobilů, můžete jej zařadit do kategorie „automobily“.
Štítky jsou pak druhou možností kategorizace. Štítky se obvykle používají pro upřesnění obsahu příspěvku napříč kategoriemi. Pokud tedy budu psát, jak jsem výše uvedl, např. o elektrických autech, zvolím kategorii automobily. Jelikož ale píšu konkrétně o Tesle, mohu si ještě navíc obsah upřesnit štítkem, který pojmenuji jako „elektro-auta“, „Tesla“, „bez-emisí“, „na-baterku“ nebo „EV“. Fantazii se meze nekladou.
Média
Sekce média slouží ke správě mediálního obsahu. To jsou primárně videa, hudba nebo obrázky. V této sekci můžete média nejen spravovat a upravovat, ale také nahrávat.
Jaké položky jsou v sekci Média dostupné a k čemu slouží
Zde jsou celkem dvě položky a to konkrétně:
- Knihovna médií
- Přidat nový
Knihovna médií slouží slouží pro správu mediálního obsahu Vašeho webu. Jsou zde dostupné veškeré nahrané soubory a které je možné následně upravovat. V této kategorii by Vás měla nejvíce zajímat část, kde můžete každému mediálnímu souboru přidávat popisky. V této sekci, pokud kliknete na libovolný obrázek či jiný typ souboru, uvidíte následující okno.
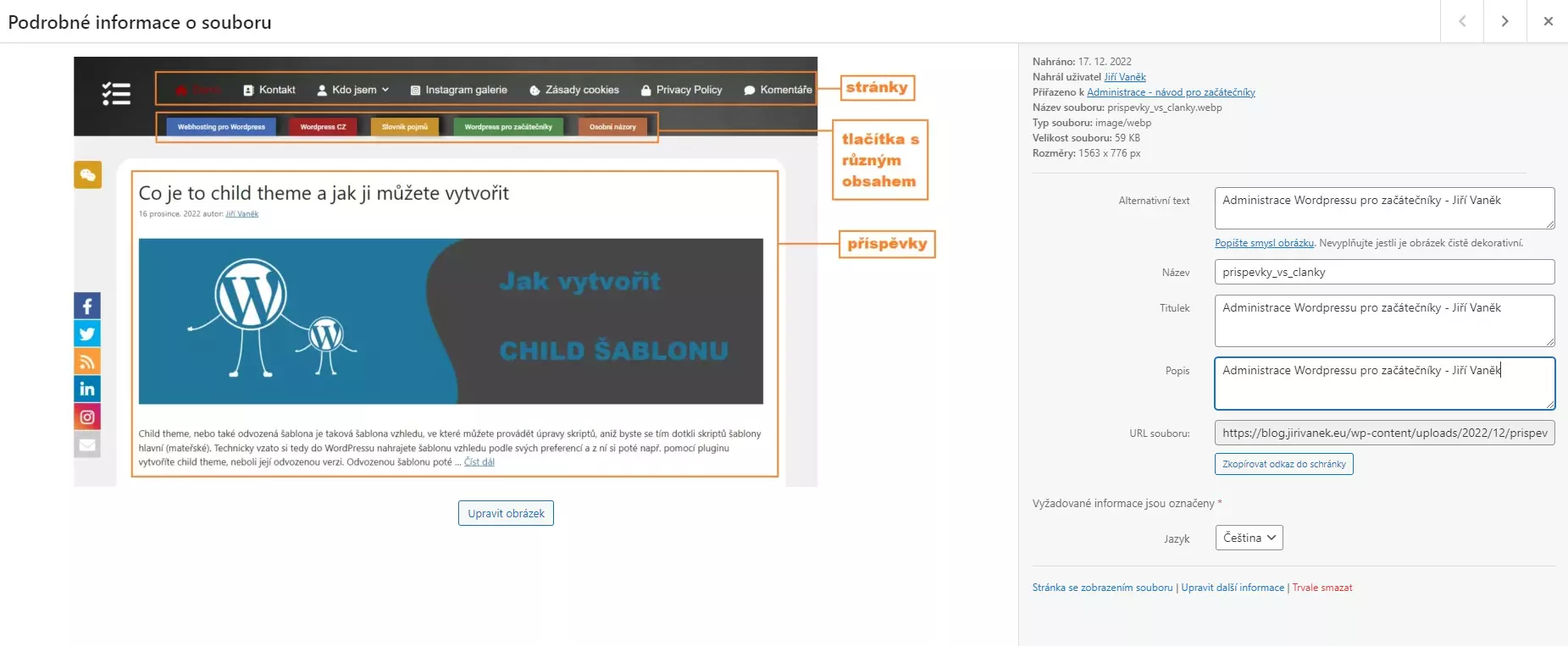
Toto okno, ač se to na první pohled možná nezdá, je velmi důležité z důvodu vyhledávačů. Vyhledávač jako Google a pod. neumí totiž jako člověk poznat, co na obrázku ve skutečnosti je, nebo není. Indexuje obrázky podle jejich popisků.
Viz příklad výše si tedy Google můj obrázek zaindexuje pro vyhledávání fráze „Administrace WordPressu pro začátečníky – Jiří Vaněk„.
Pokud někdo bude hledat přes vyhledávač obrázky administrace pro začátečníky, je pravděpodobné, že mu Google nabídne jeden z mých obrázků, a ten jej potom navede na tento článek. Doporučuji tedy vždy popisky vyplňovat, pokud si chcete zvýšit pravděpodobnost, že Vás bude Google víc ukazovat lidem při hledání témat, o kterých píšete.
Přidat nový je položka, která slouží pro přidávání mediálního obsahu na web. Zde tedy můžete pomocí PHP nahrát mediální soubor ze svého počítače na web. Je důležité upozornit, že PHP vašeho poskytovatele webhostingu může mít pro upload souborů limit na velikost. Větší soubory tedy nemusí jít vždy nutně nahrát. Pokud se tak stane, budete nuceni ukládat větší soubory na web pomocí FTP. Jako detail uvedu, že tlačítko pro nahrání nového obsahu je schováno i v levém rohu knihovny médií. Lze tedy říct, že nový obsah nahrajete v každé z těchto dvou sekcí.
Jaké typy obrázků nahrávat a kterým se vyhnout?
Na dnešní weby je dobré nahrávat mediální obsah v nových formátech. Pokud se nyní budeme bavit o obrázcích, doporučuji se vyhnout formátům z klasického Windows malování. Tedy konkrétně se vyvarujte formátu .PNG nebo .JPEG. Proč? Jde o starší formáty, které používají starší typ komprese. Jejich výsledná velikost tak může být až desetinásobná, oproti moderním formátům, jako je např. .WEBP.
U obsahu webu tedy vždy myslete i na majitele mobilních telefonů, kteří nemají vždy tak rychlé připojení a také se jim snažte ušetřit datový tarif u mobilního operátora tím, že nebudete na web dávat obrázky, které mají zbytečnou velikost. Web se bude načítat svižněji, a pokud na stránku umístíte několik obrázků o velikosti pár KB, neriskujete, že návštěvník na mobilu web opustí jen proto, že se mu nechce čekat na nahrávání obsahu na pomalejším připojení.
Menší počet obrázků je možné konvertovat do .WEBP online:
https://ezgif.com/webp-maker
https://cloudconvert.com/webp-converter
U většího počtu obrázků již doporučuji nainstalovat nějaký software, který bude zvládat hromadnou změnu formátu i u více souborů najednou.
Stránky
Tato sekce slouží pro přidání nového obsahu ve formátu stránky, nebo pro editaci obsahu již vytvořeného. Rozdíl mezi stránkou a příspěvkem jsem již napsal, nemá tedy smysl více uvádět prakticky to samé. Tato sekce se prakticky v ničem neliší od sekce příspěvků. Narozdíl od nich zde ale nejsou položky pro kategorii a štítky. U stránek tyto nastavení nejsou a takto stránky nelze kategorizovat. Při založení nové stránky lze změnit pouze šablonu vzhledu stránky, která se odvíjí od samotného nastavení hlavní šablony vzhledu.
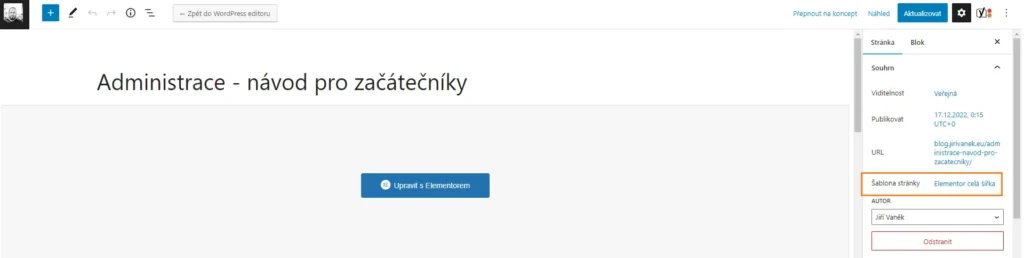
Komentáře
Redakční systém WordPress umožňuje zapínání a vypínání komentářové sekce. To znamená, že pokud jsou komentáře zapnuté a aktivní, tak návštěvníci webu mohou také aktivně reagovat na obsah příspěvků (nikoliv stránek). Každý návštěvník díky tomu může pod příspěvek připojit svůj názor. Kromě obsahu samotného komentáře pak administrátor webu vidí mimo jiné i další informace o přispěvateli. To jest např. IP adresa jeho internetového připojení, e-mailová adresa a jeho jméno (které vyplnil).
V levém menu, v sekci pro komentáře, je pak možné takové příspěvky moderovat. Komentáře můžete mazat, schvalovat a zároveň vidíte jejich frontu (komentáře čekající na schválení) či své vlastní komentáře, které jsou obvykle reakcí na návštěvníka.
Položky obsažené v komentářové sekci
- Celkem – celkový počet všech komentářů
- Moje – Vaše vlastní komentáře
- Čeká na schválení – pokud je nastaveno schvalování komentářů, tak všechny nové komentáře se zařadí do této fronty čekajících
- Schváleno – komentáře, které již prošly schvalovacím procesem administrátora webu
- Spam – komentáře, které WordPress označil jako spam
- Koš – smazané komentáře čekající na trvalé odstranění

Vzhled
Tato sekce levého menu je jedna z velmi důležitých položek WordPressu. Ovládá se s ní vzhled webu a to za pomoci tzv. šablon, které se instalují buď z prostředí samotné administrace, nebo se dají stáhnout a nahrát přes FTP do složky wp-content/themes.
Co je to šablona vzhledu?
Šablona je komplexní balík grafického vzhledu, který definuje, jak bude web vypadat, pokud se tato šablona na web aplikuje. Obsahuje nejenom grafické elementy webu, ale také skripty v jazyce PHP, zajišťující funkce šablony, či kaskádové styly .CSS, které definují rozmístění, velikost a např. i písmo jednotlivých elementů.
WordPress má vlastní repositář (úložiště), kde je možné vybrat z několika stovek šablon. Na tento repositář je napojená každá administrace WordPressu, takže vybírání vzhledu je velmi pohodlné a děje se přímo z administračního rozhraní.
Šablony jsou v základním provedení obvykle zcela zdarma, avšak mnoho z nich má omezené funkce, které se dají odemknout pouze za poplatek.
Jak si šablonu před instalací prohlédnu?
- v levém menu si klikněte na položku „Vzhled„
- v podmenu vyberte první možnost „Šablony„
- klikněte na tlačítko „Instalace šablon„
- vyberte šablonu podle klíčového slova, nebo podle náhledu a klikněte na tlačítko „Náhled„
Instalace šablony
Instalace opět probíhá přes levé menu vzhledu. Konkrétně takto:
- v levém menu si klikněte na položku „Vzhled„
- v podmenu vyberte první možnost „Šablony„
- klikněte na tlačítko „Instalace šablon„
- vyberte šablonu podle klíčového slova, nebo podle náhledu a klikněte na tlačítko „Instalovat„
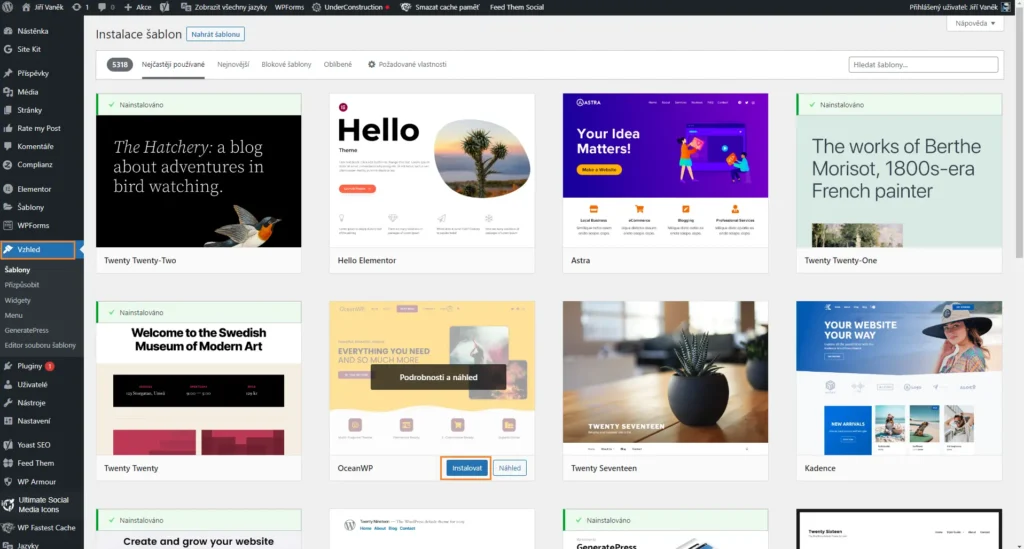
Přizpůsobení šablony
Každá šablona je nastavená na nějaké základní parametry. Tyto lze ale různým způsobem ovlivňovat. U takřka každé šablony tak lze měnit základní parametry, jako je barva pozadí, barva písma, rozložení prvků jako je boční panel nebo plocha pro příspěvky a mnohé jiné. Pokud by nestačily možnosti změn, které poskytuje samotná šablona a její předdefinované nastavení, je možné dále upravovat vzhled pomocí vlastních CSS kódů. Úprava šablony se v menu vzhledu provádí následovně:
- v levém menu klikněte na odkaz „Vzhled„
- v podmenu vyberte položku „Přizpůsobit„
Šablona Vám ukáže menu s položkami, které je možné v jejím vzhledu upravit. Poslední položka CSS pak slouží k vkládání vlastních CSS kódů, které ovlivňují položky, které z menu změnit nejdou. Zde si ale musíte napsat vlastní CSS kód, který bude ovlivňovat konkrétní elementy, které v CSS definujete. Jak se pracuje se změnou vzhledu pomocí CSS můžete vidět zde.
Co jsou to Widgety?
Widgety by se daly popsat jako malé bloky s předem vybraným obsahem, které lze v šabloně vkládat na místa k tomu určená. Mezi taková místa patří např. boční panel, hlavička (header), patička (footer) a jiné. Díky widgetům tak může vytvořit např. boční panel, do které si poskládáte jeho obsah. Můžete tak do panelu vložit např. vyhledávací pole, seznam kategorií, galerii obrázků, vlastní HTML kód nebo třeba jako je tomu na tomto webu, celý blok vytvořený pomocí Elementoru. Stejným způsobem pomocí systému táhni a pusť si vložíte prvky do hlavičky nebo patičky webu.
Menu
Tato část je určená pro vytvoření hlavního menu, které obvykle vidíte v hlavičce webu. Je to základní menu s odkazy, které navádí uživatele na obsah, který je tvořen buď formou vlastních odkazů, nebo přidanými stránkami.
Pokud kliknete na tuto položku, máte možnost přidat si do hlavního menu položky, kterými návštěvníky webu směrujete na hlavní obsahové prvky Vaší stránky. To může být např. položka O nás, Kontakt, Kdo jsme, Čím se zabýváme … Díky menu si návštěvník vybere stěžejní kategorii webu, která jej zajímá a odkaz ho přesměruje na konkrétní informace. Stránky, které do menu budete chtít přidat si nejprve musíte vytvořit, aby byly pro WordPress viditelné a šly do menu přidat.
Editor souboru šablony
Tato část je určená již opravdu pokročilým uživatelům WordPressu, proto se o ní zmíním pouze okrajově. Tato část je totiž editor, který Vám vylistuje všechny CSS a PHP soubory, které šablona pro svůj chod používá. Tyto soubory pak můžete manuálně upravovat, což ale znamená, že již zasahujete do zdrojového PHP nebo CSS kódu šablony. Čili, měli byste si být v zásadě velmi jistí, co konkrétně provádíte. Netřeba dodávat, že je zde nutná znalost obou programovacích jazyků.
Co se týče zásahu do zdrojových kódů, doporučuji si předem vytvořit tzv. child šablonu, abyste o změny v kódu nepřišli následující aktualizací šablony. Také bych chtěl dodat, že před každým zásahem do zdrojového kódu je na místě provést si zálohu stávajícího obsahu.
Pluginy
Pluginy jsou v systému WordPress určeny pro jeho rozšíření. Díky nim lze do WordPressu implementovat funkce, nebo vlastnosti, které tam v základu nejsou. Může jít o pluginy pro řešení internetového obchodu (WooCommerce), pro správu galerií, kontaktní formuláře, bezpečnostní rozšíření pro ochranu vůči spamu nebo GeoIP blokaci.
I zde je situace, co se týče integrace pluginů do systému naprosto totožná se šablonami vzhledu. Každý nainstalovaný WordPress je napojený na centrální repositář, ze kterého se pluginy dají vyhledat a přes administraci i nainstalovat.
Je zde ale nutné upozornit na několik faktů, které se pluginů týkají a na které je potřeba brát ohled.
- nesnažte se každý problém řešit pluginem
- udržujte všechny pluginy v jejich aktuální verzi – pravidelně aktualizujte
- myslete na to, že pluginy jsou vyvíjené třetími stranami a nikdo nezaručuje jejich bezpečnost
Proč si dávat pozor na velké množství pluginů?
Každý plugin v systému spotřebovává nějakou paměť k tomu, aby mohl korektně pracovat. Paměť klasického webu na sdíleném webserveru má své limity. Pokud budete na každý problém, nebo nedokonalost sytému používat nový plugin, velmi brzo dojdete do situace, kdy se dostanete na limit přidělené paměti a web začne chybovat. Mnoho problémů WordPressu se dá vyřešit jinak, než pluginem, případně, i jeden plugin umí vyřešit více problémů najednou. Je tedy dobré přemýšlet a vybírat s rozvahou.
Aktualizace pluginů
Pluginy jsou vyvíjené vývojáři třetích stran a opravdu nikdo zde nezaručuje jejich bezpečnost. Je tedy minimálně vhodné se jednou za nějaký čas přihlásit do administrace a provést aktualizaci všech pluginů, které to umožní. Jen tak se vyhnete problému, že budete na webu používat doplněk s odhalenou kritickou chybou. Při instalaci pluginů navíc dávejte vždy pozor a zkontrolujte, kdy byl plugin naposledy aktualizován. Není výjimkou, že jsou v repositáři takové doplňky, které nebyly aktualizovány dlouhá léta. To může být velký bezpečnostní problém.
Instalace pluginů
Instalace pluginů se provádí z administrace, po zvolení sekce „Pluginy„. Zde jsou v podmenu dostupné pouze tři možnosti:
- Přehled pluginů – zobrazí se seznam všech aktuálně nainstalovaných pluginů bez ohledu na to, zda jsou aktivní nebo nikoliv
- Instalace pluginů – v této sekci se WordPress připojí do repositáře pluginů a Vy můžete najít potřebný doplněk, nainstalovat jej a poté jej aktivovat
- Editor souboru pluginu – stejně jako šablony i u pluginů je možnost zobrazení jeho souborů a manuální editace zdrojového kódu
Jak tedy provést instalaci pluginu? Je to poměrně jednoduché. Postupujte takto:
- v levém menu přejděte na položku „Pluginy„
- klikněte v rozbaleném podmenu na „Instalace pluginů„
- ve vyhledávacím poli zadejte klíčové slovo nebo jméno pluginu
- jakmile se plugin vyhledá, klikněte u něj na tlačítko „Instalovat„
- jakmile se dokončí instalace, klikněte na tlačítko „Aktivovat„
Plugin se po aktivaci integruje do systému a v levém menu přibyde další položka k jeho ovládání. Ta dost často může být skrytá pod možností „Nástroje“ nebo „Nastavení„. Není tedy pravidlem, že každý plugin má svou vlastní položku v levém menu.
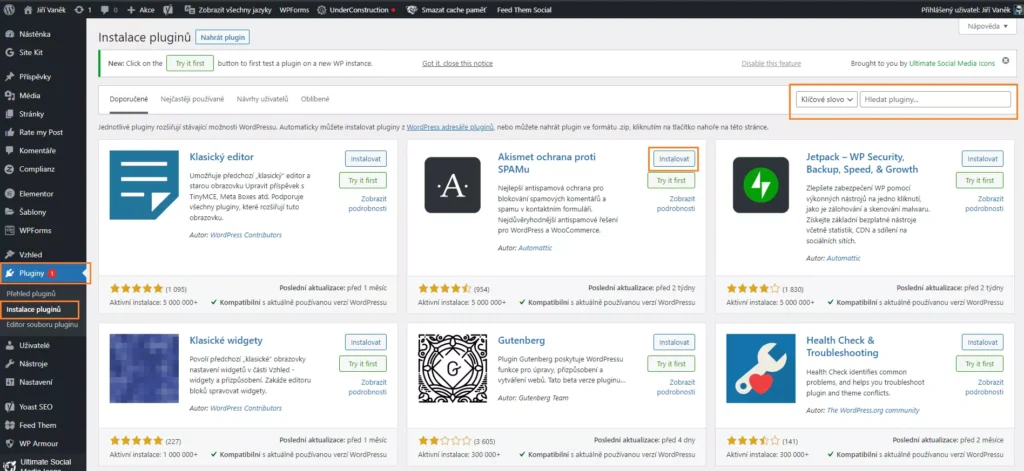
Uživatelé
V systému WordPress je možné vytvářet nové uživatelské účty a k těmto účtům také definovat jejich uživatelské role v systému. Každá role má svá oprávnění (k těm se dostaneme níže) a také možnosti, jak smí konkrétní uživatel zasahovat do systému a co může editovat nebo měnit. Pojďme se tedy podívat blíže na to, jak jsou na tom uživatelé a uživatelská oprávnění ve WordPressu
Na vrcholu systému je administrátor (případně super administrátor), který má veškerá práva. Naopak uživatel, který nemá práva takřka žádná, je návštěvník.
Samotný WordPress umí v základu definovat celkem 5 rolí, WooCommerce 2 a Multisite WordPress přidavá oproti klasickému WordPressu jednu roli navíc.
WordPress
- administrátor
- šéfredaktor
- redaktor
- spolupracovník
- návštěvník
WooCommerce
- zákazník
- správce obchodu
WordPress Multisite (role super administrátora)
- super administrátor
Jak jsem uvedl výše, WordPress multisite má navíc oproti klasickému WordPressu ještě navíc roli super administrátora. Klasický administrátor u multisite spravuje a má kompletní práva vždy a pouze k jednomu danému webu pod touto platformou. Avšak super administrátor spravuje všechny weby, které jsou v systému vytvořené. Jde tedy v multisite o nejvyšší oprávnění, které může uživatel mít.
Jak vytvořit nového uživatele
Nového uživatele lze přidat v administraci pomocí levého menu, sekce uživatelé >> přidat uživatele. Pokud je to v systému umožněno, může se uživatel samozřejmě zaregistrovat na webu sám, pomocí registračního formuláře. To je vhodné např. u webů, kde se počítá např. s rozesíláním e-mailových informací.
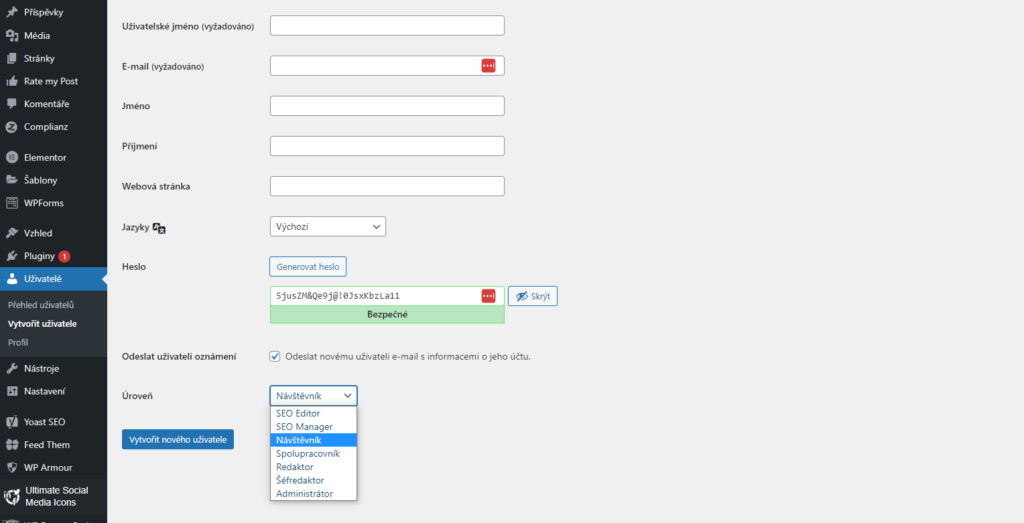
Uživatelská práva – co daný uživatel smí a nesmí
Je možné upravit uživatelská práva u jednotlivých skupin uživatelů?
Ano i ne. Jak je to tedy doopravdy? V základu toto WordPress neumožňuje. Práva jsou jasně daná a Vy můžete u uživatele pouze změnit kategorii, do které spadá. Čili můžete z redaktora udělat administrátora, nebo naopak. Avšak jaké bude mít pravomoci upravit nemůžete. Dodatečně ale toho lze docílit pomocí pluginu, který takové možnosti rozšiřuje. Jedná se např. o plugin Member.
Takto pak vypadá standardní editace uživatele v základním nastavení WordPressu bez externích pluginů.
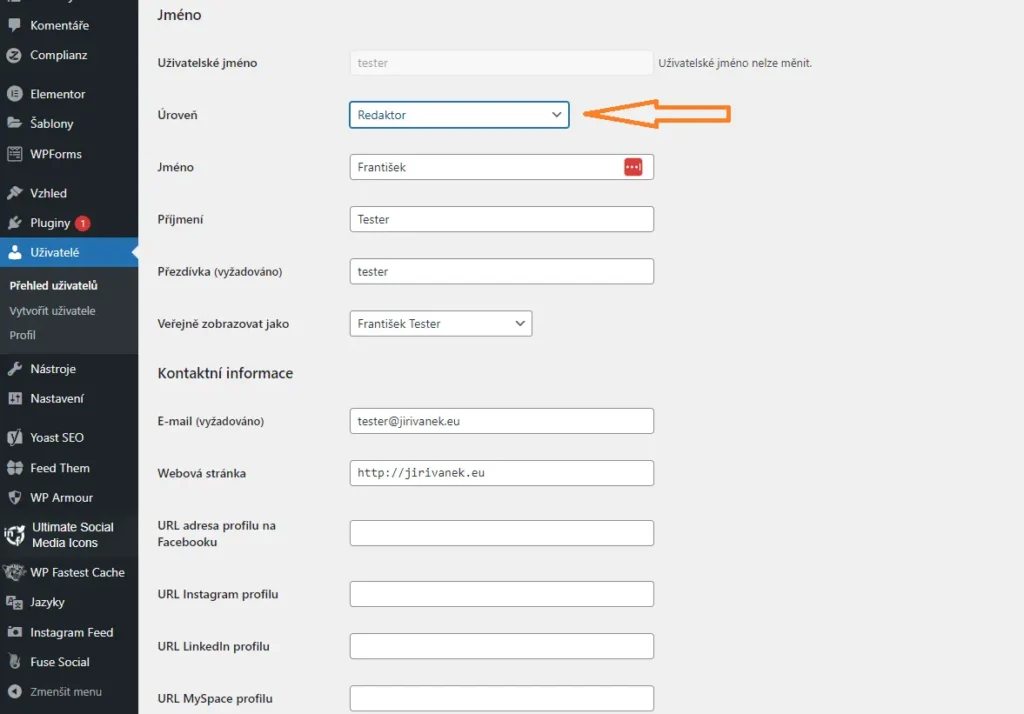
Nástroje
Nástroje WordPressu obashují tyto položky:
- Import – slouží pro import dat z jiného webu do toho aktuálního
- Export – slouží k exportu dat z aktuálního webu, pro možný přesun dat do jiného webu
- Zdraví webu – zobrazuje stav webu co se zabezpečení týče a poskytuje užitečné informace o systému, jako je např. výpis PHP informací
Import
Funkce import slouží ve WordPressu k přesunu dat z jiného systému do toho stávajícího. Abyste tedy nemuseli přenášet jednotlivé prvky původního systému, můžete využít import dat.
V původním systému tedy nejprve provede export dat, vytvoří se datový balík a v novém systému naproti tomu využijete funkci import, a data do nového systému vložíte.
Importovat můžete data z následujících systémů:
| Blogger | Importuje příspěvky, komentáře, a uživatele z blogu Blogger. |
| LiveJournal | Importuje příspěvky z LiveJournal pomocí jejich vlastního API. |
| Movable Type a TypePad | Importuje příspěvky a komentáře z Movable Type nebo z blogu TypePad. |
| Převodník rubrik a štítků | Převede současné rubriky na štítky nebo štítky na rubriky selektivně. |
| RSS | Importuje příspěvky z RSS kanálu. |
| Tumblr | Importuje příspěvky a média z Tumblru pomocí jejich vlastního API. |
| WordPress | Importuje příspěvky, stránky, komentáře, vlastní typy obsahu, rubriky a štítky z WordPress souboru s exportem. |
Export
Export naproti tomu slouží prívě k vytvoření již zmíněného balíku dat, který bude sloužit pro import na jiném webu. Cílem vždy bývá co nejjednodušší přesun dat. Tedy, aby se eliminovala situace, kdy bude nutné nastavení systému provádět ručně celé od začátku.
Nastavení
Poslední položka menu, nastavení, se týká správy funkcí a chování systému. Projdeme je celkem rychle a probereme ty nejdůležitější.
Obecné – zde se definují informace o:
- jménu webu a jeho popisu
- jméno domény, pro kterou je WordPress nainstalovaný
- e-mailová adresa administrátora webu
- formát datumu a času
- jazyk webu
Publikování – nastavuje se zde např. hlavní kategorie příspěvků. Standardně, pokud přidáváte nový obsah ve formě příspěvku, je přednastavená rubrika uncategorized, tedy v překladu, bez kategorie. Zde si můžete zvolit jinou kategorii, která bude u nového příspěvku ihned zaškrtnutá jako výchozí (lze změnit během i psaní příspěvku či po jeho publikaci).
Zobrazování – v této části se definuje poměrně zásadní věc. Tedy úvodní stránka. To je stránka, kterou jako první uvidí návštěvník Vašeho webu, pokud zadá jméno domény do prohlížeče (pozor, tedy pokud nepřijde na konkrétní obsah webu např. přes odkaz vyhledávače). Máte možnost nastavit jako první buď statickou stránku, nebo, pokud jde např. o blog, tak můžete nastavit k zobrazení feed příspěvků. U příspěvků tak čtenář po příchodu na Váš web uvidí vždy nejnovější přidaný obsah, právě ve formě příspěvků.
Nastavení komentářů – sekce věnovaná detailnímu nastavení možností pro komentování obsahu Vašeho webu. Komentáře zde lze zakázat, povolit, nebo nastavit jejich moderaci. To ve výsledku znamená, že každý přidaný komentář si musíte nejprve přečíst a schválit, zda se může či nesmí zobrazit na webu. Do té doby bude skrytý všem návštěvníkům webu. Viditelný je pouze pro přihlášeného uživatele, který má roli administrátora.
Taktéž se dají definovat slova nebo fráze, které pokud bude komentář obsahovat, nebude povolený. Můžete zde vložit např. seznam vulgarit nebo zakázaných frází, které automaticky způsobí, že komentář s obsahem těchto slov nepůjde na web přidat.
Média – zde se pouze definuje základní velikost obrázků v pixelech pro malý, střední a velký obrázek. Pokud ponecháte zaškrtnutou položku „Ukládat nahrané soubory do podadresářů přehledně pojmenovaných po jednotlivých měsících a letech„, bude se na FTP ve složce wp-content/uploads tvořit adresářová struktura, kam budou média nahrávána do složek, pojmenovaných podle data nahrání.
Trvalé odkazy – v tomto nastavení můžete upravovat formát zobrazení vašich URL adres. Základní nastavení vypadá takto: https://blog.jirivanek.eu/cs/?p=123
Pokud změníte formát zobrazování URL adres, může být takováto adresa příjemnější jak pro člověka, tak hlavně pro vyhledávacího robota. Pak taková adresa může vypadat i takto: https://blog.jirivanek.eu/cs/administrace-pro-zacatecniky
Závěr
Tímto se dostáváme na konec. Popis administrace v tomto návodu jsem pojal pouze jako všeobecný náhled na jednotlivé prvky menu a nastavení. Podrobnější návody na různá témata, implicitně zaměřená na začátečníky, budou přidávány ve formě příspěvků zde na blog. Zaměřím se jak na tvoření obsahu, úpravy vzhledu, tak také na rady ohledně bezpečnosti a správy systému. Přeji tedy mnoho zdaru při tvoření stránek nebo blogu.
