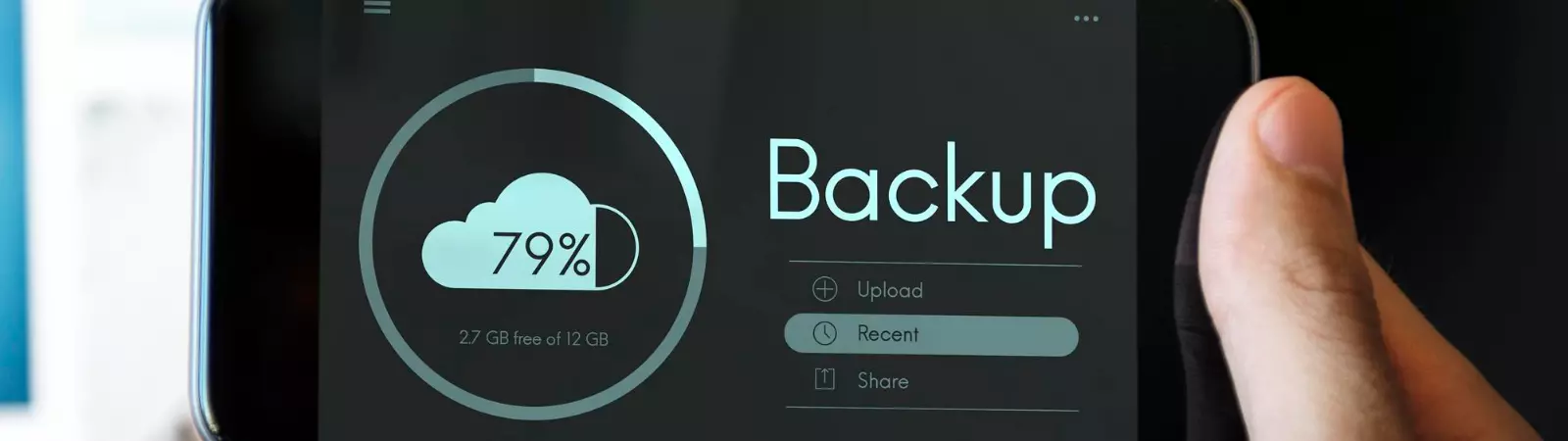Obsah článku:
- Chraňte svá data a zálohujte si WordPress pomocí pluginu UpdraftPlus
- Propojte si plugin se vzdáleným úložištěm Google disk
- Chraňte svá data a zálohujte si WordPress. První záloha webu.
- Jak technicky probíhá záloha?
- Mohu si zálohy automatizovat?
- Chraňte svá data a zálohujte si WordPress
- Závěr
- Více článků o WordPressu
Upraveno 6 prosince, 2023 00:11
Kdo někdy vytvářel webové stránky, asi mi dá za pravdu, že i web s několika málo stránkami může zabrat mnoho hodin práce. Obzvláště tehdy, kdy je „vývojář“ detailista a chce si pohrát s opravdu každou drobností. O to víc potom jsou data na FTP i v MYSQL cennější. Jednoduše o ně prostě nechcete přijít. A taková situace může nastat kdykoliv. Špatný plugin, napadený WordPress nebo prostě jen lidské selhání a omyl. Scénářů si dokážete sami vymyslet na prst každé ruky alespoň deset. A proto chraňte svá data a zálohujte si WordPress. Není to nikterak složité.
V tomto článku si ukážeme, jak provádět zálohu webu pomocí pluginu UpdraftPlus. A jelikož velké množství webhosterů nemá rádo, když si zálohy ukládáte na FTP, ba dokonce někteří mají v podmínkách užívání zákaz abyste zálohy na FTP měli, tak si také ukážeme, jak takovou zálohu uložit na Google disk.
Ukládání záloh na Google disk má navíc hned dva benefity. V tom prvním se vyhnete problémům s webhostingovou firmou a nebudete porušovat jejich podmínky pro provoz webu, jako druhý benefit budete mít zálohu uloženou na zcela jiném úložišti, než samotný web. Zálohu tak budete mít jak geograficky tak i uložením v naprosto jiné lokalitě. Ad absurdum, i kdyby jedno z datacenter vyhořelo na popel, záloha a data budou existovat v jiném.
Chraňte svá data a zálohujte si WordPress pomocí pluginu UpdraftPlus
Aby pro Vás bylo zálohování opravdu jednoduché, použijeme plugin. Data samozřejmě můžete zálohovat i ručně, pokud stáhnete data z FTP a vytvoříte export MySQL databáze. Takovou zálohu již ale nezvládne každý a vyžaduje určité technické znalosti. Proto se držme metody, kterou zvládne i opravdový začátečník.
Nejprve tedy budete muset plugin nainstalovat. To můžete provést přímo z administrace WordPressu, jelikož UpdraftPlus plugin se vyskytuje v oficiálním repositáři na wordpress.org. Postupujte následovně:
- v levém menu si klikněte na položku „Pluginy„
- v podmenu vyberte položku „Přidat nový„
- v pravém horním rohu najdete vyhledávací pole a do něj napište jméno pluginu „UpdraftPlus„
- WordPress nyní vyhledá všechny pluginy, které odpovídají zadání klíčové fráze
- viz obrázek najděte plugin „UpdraftPlus„, ten nainstalujte a po instalaci jej aktivujte
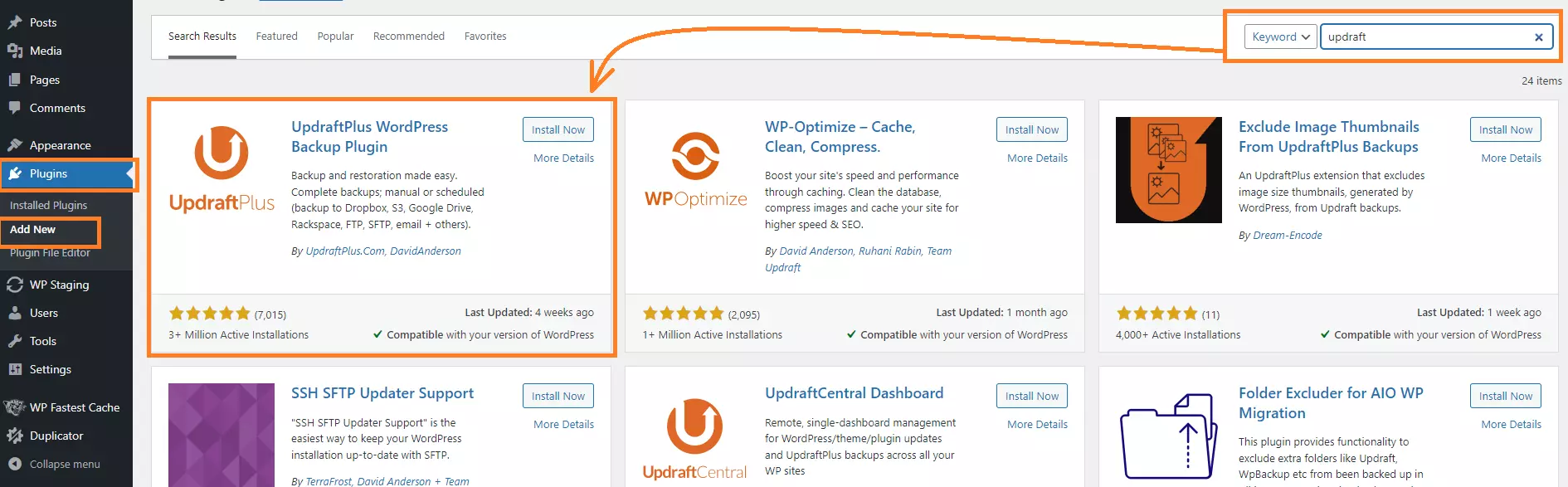
Propojte si plugin se vzdáleným úložištěm Google disk
Plugin máte nainstalovaný a nyní jej musíte propojit s Google diskem. Nejprve Vám napíši jak na to, a pod textem budete mít celý postup i formou obrázků, abyste se lépe orientovali. K propojení s Google diskem tedy udělejte následující kroky:
- v levém menu si klikněte na položku „Settings„
- v podmenu vyberte „UpdraftPlus Backups„
- v kartách pluginu zvolte záložku „Settings„
- klikněte na „Google Drive„
- pod ikonou Google drive se objeví nové možnosti a v nich vyberte „Sign in with Google„
- budete dotázáni, zda povolíte aplikaci UpdraftPlus přístup na Váš Google disk. Klikněte na možnost povolit. Jinak by bohužel neměl plugin přístup ke vzdálenému úložišti a nemohl by zapisovat potřebná data.
- v posledním kroku klikněte na „Complete setup„
- plugin se nyní propojí se vzdáleným úložištěm a jako potvrzení Vám napíše informaci „Success: you have authenticated your Google Drive Account …„
- znovu označte „Google drive“ aby byl aktivní, odscrolujte myší trochu níže na stránce až najdete tlačítko „Save Changes„
- klikněte na tlačítko „Save Changes“ čímž uložíte aktivní ukládání dat na Google disk.
Jenom ještě dodám, že zde všichni předpokládáme, že Google Disk již máte aktivní a že používáte služby od společnosti Google. Pokud nikoliv, je samozřejmě nutné, abyste si nejprve Google Disk aktivovali. Zdarma nyní Google nabízí 15 GB pro uložení libovolných dat, což je pro zálohy standardně velikého webu mnohonásobně více, než je potřeba.
Chraňte svá data a zálohujte si WordPress. První záloha webu.
Vše potřebné již máte připravené. Plugin je nainstalovaný a aktivní a Google disk je připravený a propojený. Pojďme tedy udělat první zálohu Vašeho webu. A opět, bude to jednoduché. Nejdříve Vám napíši postup krok za krokem a níže zase přidám manuál ve formě obrázků, aby se v postupu neztratil opravdu nikdo. Vytvoření zálohy si popíšeme tak, abyste si ji podle tohoto návodu mohli kdykoliv udělat znovu.
- v levém menu si opět klikněte na „Settings„
- přejděte v podmenu znovu na položku „UpdraftPlus Backup„
- zůstaňte na aktivní záložce „Backup/Restore„
- klikněte na velké, modré tlačítko „Backup Now„
- v novém okně nechte zatrhnuté všechny tři možnosti. Tedy jak databázi, tak data na FTP ale zároveň i odeslání zálohy na vzdálené úložiště. V tomto okně musíte vidět viz obrázek položku „Send this backup to remote storage„. Tato položka právě říká, že bude zálohu posílat na vzdálený Google disk. Souvisí to s posledním bodem propojení pluginu s Google diskem, kde musíte disk nechat aktivní a dojet až k tlačítku „Save Changes„
- klikněte nyní na tlačítko „Backup Now„
- web se začne zálohovat a jakmile se záloha dokončí, data se odešlou na Google disk
Jak technicky probíhá záloha?
Plugin vezme všechna důležitá data na FTP, zabalí je do komprimovaného balíčku a u loží na lokální FTP prostor. To samé provede i s databází. Udělá její export, zabalí do komprimovaného balíčku a také uloží lokálně na FTP. Teprve poté lokální data na FTP vezme a odešle je na Google disk, kde vytvoří složku a uloží zálohu. Lokální data na FTP po sobě na konci procesu smaže, aby nedocházelo k zaplnění FTP prostoru.
Principiálně je tedy důležité, aby plugin mohl data uložit nejprve na FTP, odkud je bude posílat dál na Google disk. Někteří provideři webhostingů se mohou bránit vytváření záloh na FTP a takové složky zakazují. Plugin se ale bez lokálního uložení dat neobejde. Pokud by i Váš provider lokální složku na FTP blokoval, budete jej muset požádat, aby Vám složku povolil. Data na FTP ukládat nebudete ale plugin potřebuje FTP jako dočasné úložiště pro vytvořenou zálohu, než ji odešle na Google disk a následně poté ji smaže.
Mohu si zálohy automatizovat?
Ano, UpdraftPlus plugin má i tuto možnost. Jelikož každý může zapomenout na pravidelné provádění záloh, umí UpdraftPlus tuto činnost dělat v nastaveném intervalu za Vás. V kartách pluginu si klikněte na záložku „Settings“ viz obrázek.
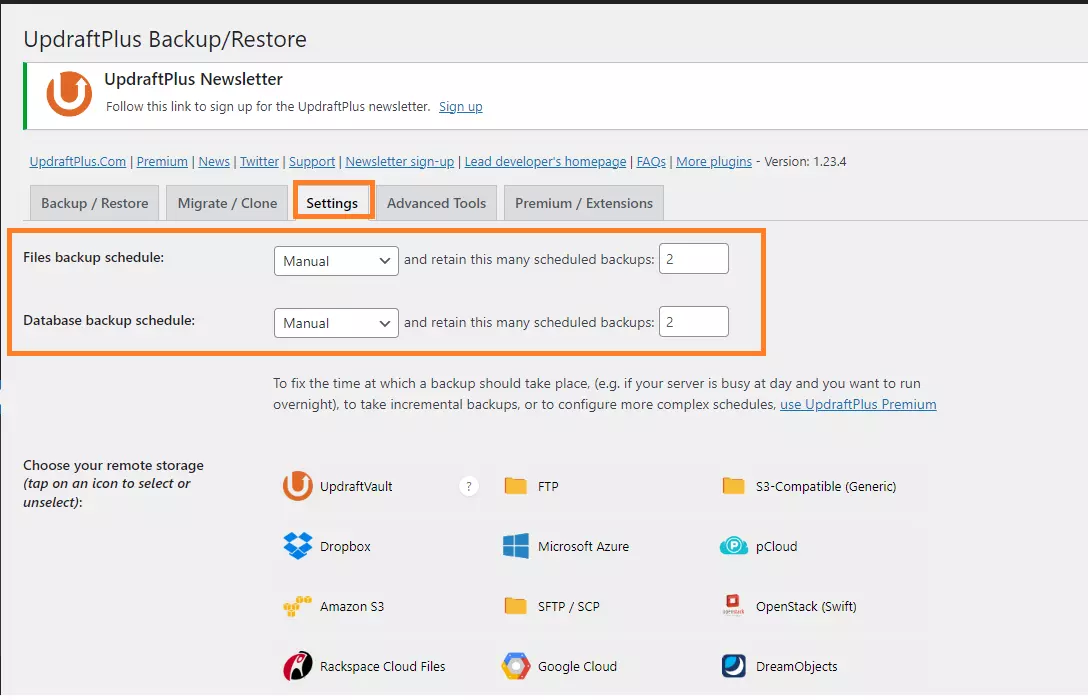
Na této kartě máte hned na začátku dvě možnosti a to „Files backup schedule“ a „Database backup schedule„. První se týká zálohy dat na FTP, druhá položka je pro zálohování MySQL. Vy nyní můžete v rolovací seznamu změnit nastavení z manual na libovolnou periodu jako hodinovou, denní, týdenní ….
Položka „and reatin this many scheduled backups“ vám udává počet záloh na Google disku, které tam budou uloženy. Pokud tedy necháte defaultní dvojku, znamená to, že UpdraftPlus plugin uloží dvě zálohy a poté je bude cyklicky přepisovat. Třetí zálohou přepíše první, čtvrtou zálohou přepíše druhou. Čili budete mít na Google disku vždy dvě aktivní zálohy, které se pak od nejstarší budou postupně vždy přepisovat. Snad je to takto srozumitelné.
Co se týče automatických záloh, sami popřemýšlejte, zda je nastavené mít chcete, či nikoliv. Je tu totiž jeden problém. Zálohy se jak jsem napsal výše přepisují. Pokud budete mít denní zálohování, někdo Vám napadne a poškodí web, můžete se Vám stát situace, že než na hacknutí systému přijdete, budou již Vaše zálohy přepsané napadenými daty.
Z mého úhlu pohledu je tedy automatická záloha pohodlná, ale jistým způsobem dost nebezpečná. Osobně bych si dal tu práci a zálohoval manuálně. Ano, musíte to nosit v hlavě, ale eliminujete více problém popsaný výše.
Chraňte svá data a zálohujte si WordPress
Závěr
A jsme u konce návodu. Pevně doufám, že jsme spolu prošli celý proces nastavení a vytvoření zálohy krok za krokem. Vše důležité a podstatné jsem Vám popsal včetně obrázkových postupů, a vy byste měli mít nyní svou první zálohu za sebou. Pokud ne, klidně se nebojte použít komentáře pro jakýkoliv dotaz.
Web je vytvářen s pečlivostí k obsaženým informacím. Snažím se poskytovat kvalitní a užitečný obsah, který ostatním pomáhá, nebo je inspiruje. Pokud jste spokojeni s mou prací a chtěli byste mě podpořit, můžete to udělat prostřednictvím jednoduchých možností.
Byl pro Vás tento článek užitečný?
Klikni na počet hvězd pro hlasování.
Průměrné hodnocení. 0 / 5. Počet hlasování: 0
Zatím nehodnoceno! Buďte první
Je mi líto, že pro Vás nebyl článek užitečný.
Jak mohu vylepšit článek?
Řekněte mi, jak jej mohu zlepšit.

Odebírejte Newsletter
Buďte v obraze! Připojte se k odběru newsletteru a buďte první, kdo získá nejnovější informace přímo do vaší e-mailové schránky. Sledujte aktuality, exkluzivní události a inspirativní obsah, přímo na Vašem e-mailu.
Zajímá Vás redakční systém WordPress? Pak Vás určitě bude zajímat i jeho bezpečnost. Pod tlačítkem níže jsem pro Vás připravil kompletního průvodce zabezpečením WordPressu, který máte dostupný zcela zdarma.