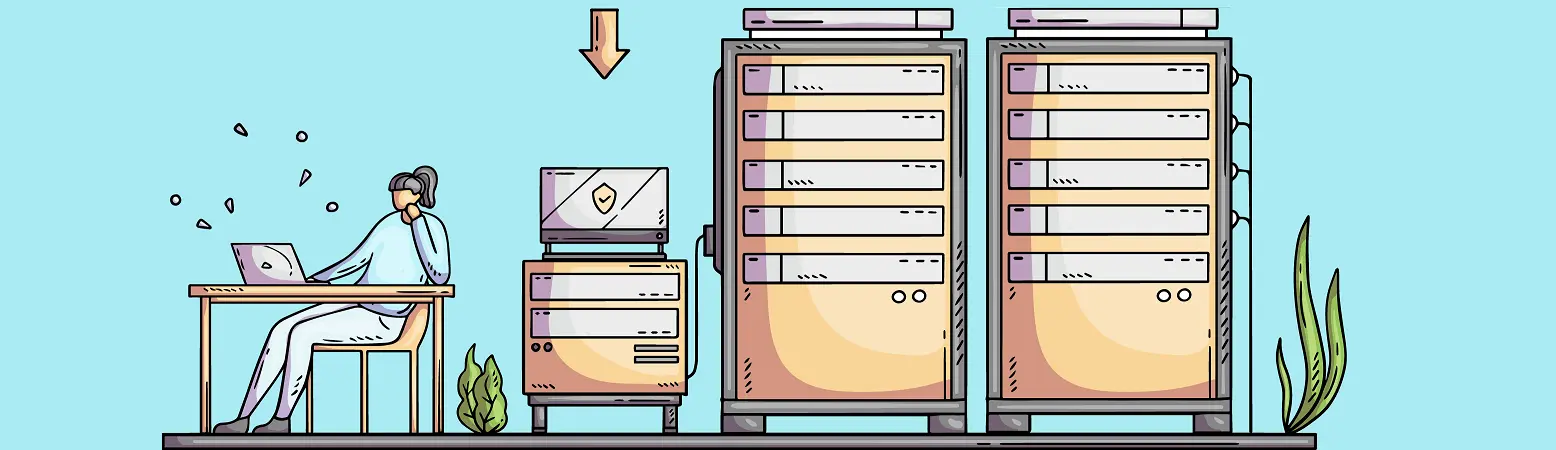Obsah článku:
- Instalace a konfigurace Apache na Ubuntu 20.04
- Aktualizace systému
- Instalace Apache
- Konfigurace firewallu
- Instalace a konfigurace Apache na Ubuntu 20.04
- Konfigurace Apache
- Nastavení Virtual Host Apache
- Vložte si do složky indexový soubor
- Vytvořte virtualhost
- Aktivujte svůj nový virtualhost
- Instalace a konfigurace Apache na Ubuntu 20.04
- Závěr
Upraveno 2 ledna, 2024 14:47
Pokud chcete provozovat webhosting na vlastním serveru, budete jako nutné minimum potřebovat kromě dalších součástí zprovoznit hlavně webový server. Jelikož je velmi oblíbený a také velice používaný Apache, pojďme se podívat na to, jak se provádí instalace a konfigurace Apache na Ubuntu 20.04. Instalace ani konfigurace není nikterak složitá a stačí postupovat přesně krok za krokem. Pokud máte tu možnost, udělejte před instalací snapshot serveru nebo zálohu, ze které se budete moct vždycky vrátí zpět do původního stavu.
Instalace a konfigurace Apache na Ubuntu 20.04
Aktualizace systému
Jako první krok u instalace Apache provedeme update systémových repositářů Ubuntu. Přihlaste se tedy přes SSH na svůj server jako správce a zadejte tento příkaz.
sudo apt update
Druhá část příkazu, "apt", je zkratkou pro "Advanced Packaging Tool" a jedná se o balíčkovacího správce v Ubuntu. Pomocí něj můžeme instalovat, aktualizovat a odstraňovat software na našem systému.
Poslední část příkazu, "update", je jednou z mnoha dostupných akcí, které můžeme provést s balíčkovacím správcem "apt". Konkrétně tato akce slouží ke stažení seznamu dostupných aktualizací softwarových balíčků z oficiálních repozitářů Ubuntu.
Když spustíte příkaz "sudo apt update", systém se připojí k internetu a začne komunikovat se servery, které uchovávají seznamy balíčků. Systém zkontroluje, zda jsou k dispozici aktualizace pro balíčky, které máte nainstalované, a získá informace o nových verzích softwaru.
Po dokončení aktualizace seznamu balíčků vám systém vrátí zprávu o tom, kolik balíčků je dostupných ke stažení a kolik z nich je aktualizacemi. Tímto příkazem jste získali nejnovější informace o dostupném softwaru, ale samotná aktualizace softwaru se ještě neuskutečnila.
Pro provedení samotné aktualizace softwaru na vašem systému můžete použít příkaz "sudo apt upgrade" nebo "sudo apt full-upgrade". Tyto příkazy zajistí, že se všechny dostupné aktualizace nainstalují na váš systém.
Instalace Apache
Nyní můžete přikročit k instalaci samotného webového serveru Apache. Pro tuto akci v terminálu napište a spusťte příkaz:
sudo apt install apache2
Po zadání příkazu Vás systém požádá o potvrzení instalace. Instalaci potvrdíte stisknutím písmene Y (yes) na klávesnici a stisknutím tlačítka Enter. Systém ihned poté Apache nainstaluje. Jakmile instalaci úspěšně dokončíte, můžete provést kontrolu verze Apache pomocí příkazu:
apache2 -version
Jako výstup tohoto příkazu Vám systém vypíše aktuální nainstalovanou verzi Vašeho webového serveru.
Konfigurace firewallu
Předpokládám, že na serveru máte zapnutý a aktivní firewall (UFW). Pokud ano, musíte firewall upravit, aby byl Apache dostupný ze sítě internetu. Pravidla pro Apache do firewallu přidáte příkazem:
sudo ufw allow ‘Apache’
Tento příkaz povolí na firewallu Apache pro http port 80 a a https port 443 z celého světa. Není tedy omezený pro přístup na jednotlivé IP adresy. Zda jste pravidla přidali korektně můžete ověřit příkazem:
sudo ufw status
Tento příkaz Vám ukáže aktuálně přidaná pravidla na firewallu. V seznamu „Available applications“ byste nyní měli vidět Apache jako dostupného.
Instalace a konfigurace Apache na Ubuntu 20.04
Konfigurace Apache
Jako první krok si ověřte, že apache na serveru opravdu je a také to, že je zapnutý a běží. To provedete příkazem
sudo systemctl status apache2
Odpovědí Vám bude výpis služby, kde bude uvedený její status. Tedy zda active, nebo inactive. Zároveň, pokud zadáte nyní IP adresu svého serveu do prohlížeče, měla by se Vám zobrazit uvítací obrazovka právě nainstalovaného webového serveru Apache. I pro Vás může být indikátor, že Apache na serveru běží korektně.
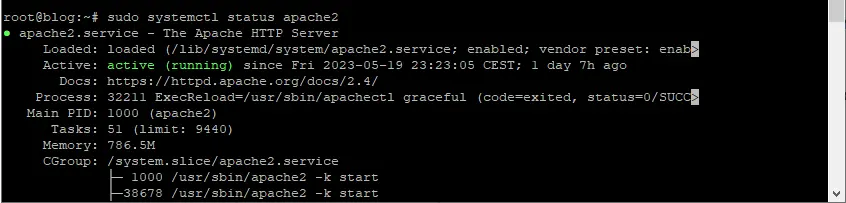
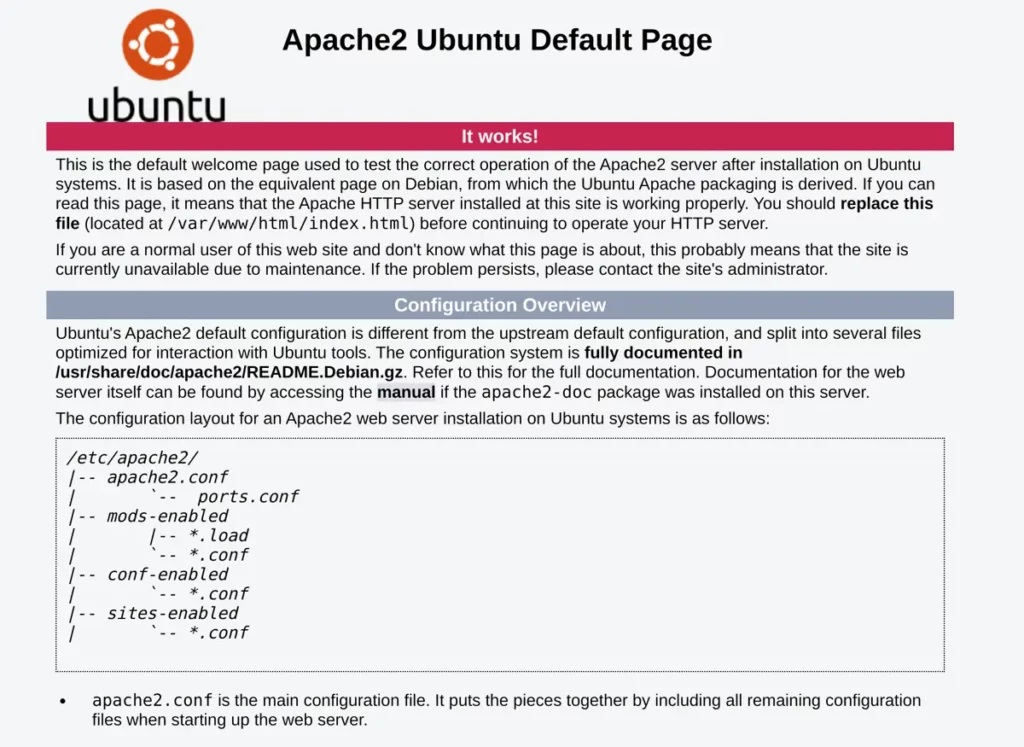
Nastavení Virtual Host Apache
Pokud budete na serveru provozovat více webů, bude mít každý web svůj vlastní virtual host. Ten webovému serveru říká, jakou doménu spravuje, kde má doména svou kořenovou složku s daty, případně jsou v něm definovány další pravidla, jako povolení souboru .htaccess či cesta k SSL certifikátům.
Jako první krok si tedy vytvořte kořenovou složku pro Vaší první doménu. V našem příkladu si uvedeme testovací doménu info.cz. Vy si samozřejmě upravte v příkazech doménu na svou. Pomocí příkazu mkdir si nyní vytvořte složku info.net/www:
sudo mkdir -p /var/www/info.cz/www
Proveďte u složky změnu vlastníka na aktuálního uživatele:
sudo chown -R $USER:$USER /var/www/info.cz/www
Zároveň také složce nastavte patřičná práva na 755
sudo chmod -R 755 /var/www/info.cz
Vložte si do složky indexový soubor
Aby se pod novou doménou zobrazil první testovací soubor, vytvořte si index.html a vložte do něj rychlý informativní kód, který se po nakonfigurování pod doménou zobrazí. Tedy alespoň do té doby, než do složky nahrajete data webu. K tomu použijte svůj oblíbený textový editor. V našem příkladu to bude editor nano.
nano /var/www/info.cz/www/index.html
Do souboru vložte následující kód a poté stiskněte kombinaci kláves CTR+X a následně změnu potvrďte klávesou Y a Enter.
<html>
<head>
<title>Vítejte na stránce info.cz</title>
</head>
<body>
<h1>Toto je úvodní stránka na doméně info.cz.</h1>
</body>
</html>
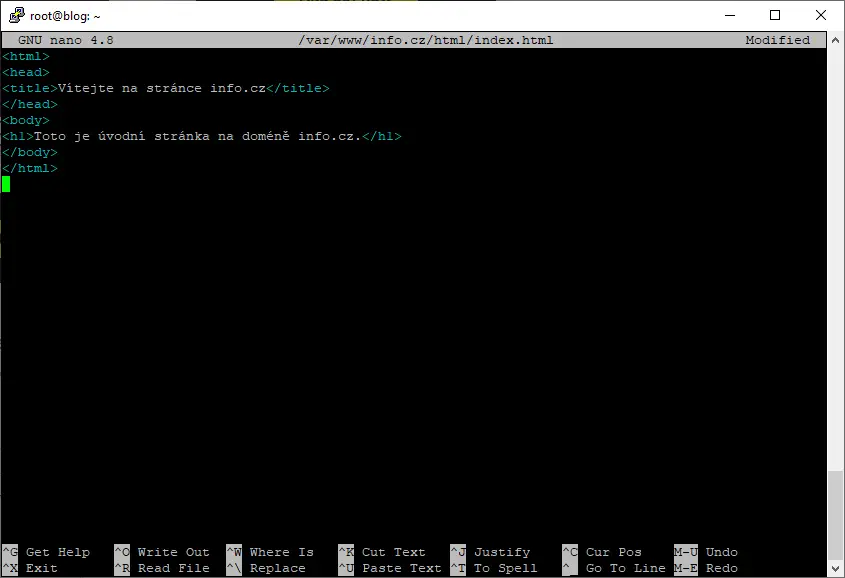
Vytvořte virtualhost
Nyní si pomocí následujícího příkazu vytvoříte virtual host pro svou novou doménu info.cz.
sudo nano /etc/apache2/sites-available/info.cz.conf
Do nově vytvořeného virtualhostu pomocí editoru nano viz příkaz výše vložte následující kód:
<VirtualHost *:80>
ServerAdmin admin@info.cz
ServerName info.cz
ServerAlias www.info.cz
DocumentRoot /var/www/info.cz/www
ErrorLog ${APACHE_LOG_DIR}/error.log
CustomLog ${APACHE_LOG_DIR}/access.log combined
</VirtualHost>
Údaje jako administrátorský email, pravé jméno domény a cestu ke kořenové složce samozřejmě upravte podle reálných dat. Jak je z kódu patrné, tento virtual host bude konkrétně pro port 80, což port pro http komunikaci. Jde tedy prozatím o nešifrovanou komunikaci bez SSL certifikátu. Jak vytvoříte SSL certifikát pomocí Certbota si povíme v jiném článku. Kód a soubor opět uložte pomocí klávesové zkratky CTR+X a potvrďte uložení písmenem Y a stisknutím klávesy Enter.
Aktivujte svůj nový virtualhost
První virtual host jste vytvořili a nyní jej budete muset aktivovat. To provedete příkazem:
sudo a2ensite info.cz.conf
Zároveň deaktivujte původní a defaultní virtualhost 000-default.conf.
sudo a2dissite 000-default.conf
Nyní restartujte Apache, aby si načetl novou konfiguraci:
sudo systemctl restart apache2
Zda je vše v pořádku a bez chyb můžete zkontrolovat teste pomocí Příkazu níže. Odpovědí by Vám mělo být „Syntax OK“.
sudo apache2ctl configtest
Pokud jste vše udělali podle návodu a pokud máte doménu v DNS správně nasměrovanou na svůj server pomocí A záznamu a IP adresy serveru, měl by se Vám nyní po zadání domény do prohlížeče zobrazit Váš indexový soubor, uložený ve složce /var/www/info.cz/www.
Instalace a konfigurace Apache na Ubuntu 20.04
Závěr
To je v závěru vše, co musíte udělat pro zprovoznění webového serveru a své první webové prezentace umístěné na serveru. V závěru Vám ještě napíši důležité příkazy pro správu Apache. Budou se Vám hodit.
- start Apache – sudo systemctl start apache2
- zastavení Apache – sudo systemctl stop apache2
- reload Apache – sudo systemctl reload apache2
- deaktivace Apache – sudo systemctl disable apache2
- restart Apache – sudo systemctl restart apache2
Restart (příkaz "sudo service apache2 restart" nebo "sudo systemctl restart apache2"): Příkaz "restart" zastaví a znovu spustí server Apache. Při použití tohoto příkazu jsou všechny běžící procesy Apache ukončeny a poté je spuštěn nový proces Apache s aktualizovanou konfigurací. Restart je užitečný, když provádíte větší změny v konfiguraci nebo modifikace, které vyžadují, aby se server úplně zastavil a znovu spustil. Při restartu se dočasně přeruší veškerý provoz na webových stránkách, protože připojení klientů jsou zrušena a musí se opětovně navázat.
Web je vytvářen s pečlivostí k obsaženým informacím. Snažím se poskytovat kvalitní a užitečný obsah, který ostatním pomáhá, nebo je inspiruje. Pokud jste spokojeni s mou prací a chtěli byste mě podpořit, můžete to udělat prostřednictvím jednoduchých možností.
Byl pro Vás tento článek užitečný?
Klikni na počet hvězd pro hlasování.
Průměrné hodnocení. 5 / 5. Počet hlasování: 2
Zatím nehodnoceno! Buďte první
Je mi líto, že pro Vás nebyl článek užitečný.
Jak mohu vylepšit článek?
Řekněte mi, jak jej mohu zlepšit.

Odebírejte Newsletter
Buďte v obraze! Připojte se k odběru newsletteru a buďte první, kdo získá nejnovější informace přímo do vaší e-mailové schránky. Sledujte aktuality, exkluzivní události a inspirativní obsah, přímo na Vašem e-mailu.
Zajímá Vás redakční systém WordPress? Pak Vás určitě bude zajímat i jeho bezpečnost. Pod tlačítkem níže jsem pro Vás připravil kompletního průvodce zabezpečením WordPressu, který máte dostupný zcela zdarma.