Obsah článku:
- Stažení ISO souboru s operačním systémem
- Vytváříme bootovací jednotku pomocí programu Rufus
- Vytvoření samostatné partition pro instalaci Ubuntu
- Vypněte Intel Rapid Storage System, pokud jej počítač používá
- Jak zprovoznit dual boot s Ubuntu 22.04 a Windows 11 – Instalace Ubuntu
- Something Else – vytváření oddílů
- Jak zprovoznit dual boot s Ubuntu 22.04 a Windows 11 – Závěr
Upraveno 6 prosince, 2023 06:06
Každý operační systém má bezesporu nějaké výhody a nějaké zápory. A proto se někdy může stát, že nejvhodnější je kombinace několika systémů, mezi kterými si poté uživatel vybírá při startu počítače. Velmi oblíbená je kombinace Microsoft Windows spolu s Linuxovým systémem Ubuntu. Na tuto kombinaci bych se chtěl zaměřit i já. Pojďme se tedy podívat na to, jak zprovoznit dual boot s Ubuntu 22.04 a Windows 11.
Stažení ISO souboru s operačním systémem
Operační systém Ubuntu je možné stáhnout na domovské stránce zde: Stáhnout Desktop verzi Ubuntu 22:04 Jedná se o ISO image soubor, který poté budeme používat v programu Rufus pro vytvoření bootovací jednotky.
Jak zprovoznit dual boot s Ubuntu 22.04 a Windows 11 - Co je desktopová verze Ubuntu?
Ubuntu je operační systém založený na Linuxovém jádře, který se zaměřuje na snadnou použitelnost a uživatelskou přívětivost. Desktopová verze Ubuntu je určena pro klasické počítače a notebooky a poskytuje uživateli kompletní pracovní prostředí s mnoha aplikacemi pro běžné úkoly, jako jsou práce s textem, prohlížení webu, poslech hudby a sledování videí.Ubuntu desktopová verze má také mnoho funkcí a nástrojů, které usnadňují správu a údržbu systému, jako jsou aktualizace softwaru, správa souborů, připojení k internetu a síťovým zařízením, správa uživatelů a mnoho dalších. Ubuntu je svobodný a otevřený software, což znamená, že uživatelé mohou volně používat, upravovat a distribuovat systém bez omezení
Vytváříme bootovací jednotku pomocí programu Rufus
Jakmile ISO image stáhnete, budete k následujícímu kroku potřebovat dvě věci. USB flash disk o velikosti alespoň 6 GB a více a program Rufus, který ze staženého obrazu udělá pomocí flash disku jednotku, pomocí které se bude instalátor Ubuntu zavádět.
Jak zprovoznit dual boot s Ubuntu 22.04 a Windows 11 - Co je to ISO image?
ISO image soubor je archivní soubor obsahující kompletní kopii obsahu optického disku, jako je CD, DVD nebo Blu-ray. Jde o zkratku pro International Organization for Standardization, což je mezinárodní organizace pro standardizaci, která vytvořila formát souboru ISO 9660, který popisuje formát souborů pro optická média.ISO soubor obsahuje kopii všech dat na optickém disku, včetně souborů, adresářů, metadata a struktury souborů. ISO soubory jsou často používány k distribuci operačních systémů, softwaru, her a jiných aplikací, protože umožňují snadné kopírování kompletního obsahu disku na jiný počítač nebo médium.
Na této webové adrese (https://rufus.ie/cs/) si tedy stáhněte program pro vytváření bootovacích jednotek a zastrčte svůj USB disk do počítače. Pozor, při vytváření jednotky přijdete o veškerá data, která na ní jsou. Pokud tedy Váš USB disk nějaká data obsahuje, zazálohujte si je někam bokem. Vytvoření samotné jednotky je velice jednoduché. Stačí si v programu Rufus najít stažený soubor, nechat defaultní nastavené parametry a zmáčknout start. Program během několika minut (v závislosti na rychlosti vašeho disku) jednotku vytvoří.
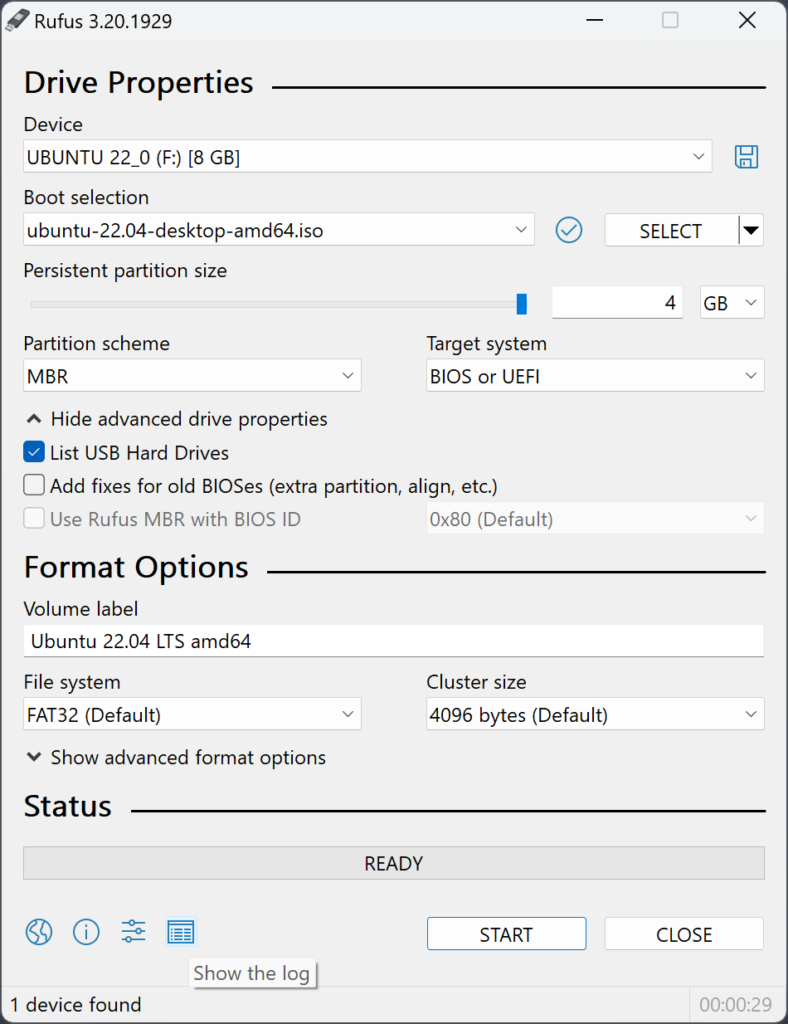
Vytvoření samostatné partition pro instalaci Ubuntu
Pro vytvoření diskového místa pro Ubuntu je možné použít nativního správce disků, kterého poskytuje samotný Microsoft. V nabídce start a vyhledávání tedy napište výraz: Vytvořit a formátovat oddíly na pevném disku. Windows Vám program zobrazí a vy jej můžete zapnout.
Ve správci disků si nyní vyberte disk, na kterém chcete pro Ubuntu uvolnit místo. Klikněte na něj pravým tlačítkem a vyberte možnost zmenšit. V následujícím okně poté vyberte velikost místa, které chcete pro systém uvolnit. Doporučuji alespoň 50 GB.
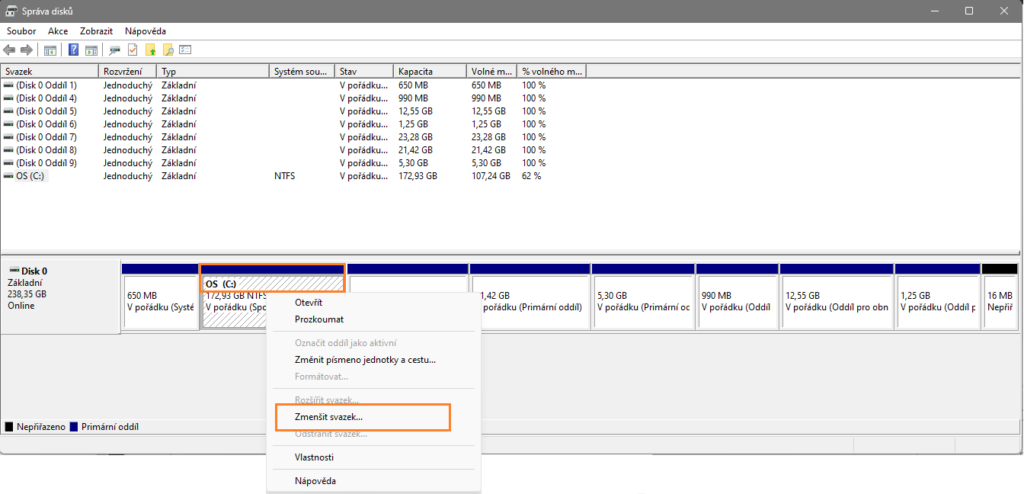
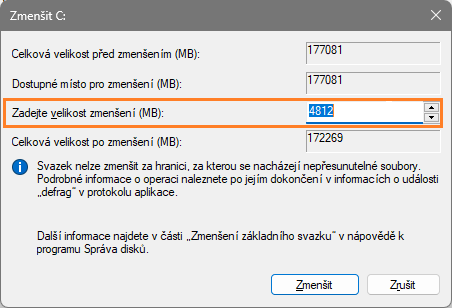
Diskový manažer během krátké chvíle zmenší disk o zvolenou kapacitu a tu nechá nenaformátovanou. Tím vznikne prostor, který si poté naformátuje samotný instalátor Ubuntu.
Vypněte Intel Rapid Storage System, pokud jej počítač používá
Jak zprovoznit dual boot s Ubuntu 22.04 a Windows 11 - Co je Intel Rapid Storage System (IRST)
Intel Rapid Storage Technology (RST) je softwarové řešení, které slouží k optimalizaci výkonu a správě datového úložiště v počítačích s procesory Intel. Jedná se o řadič úložiště, který poskytuje lepší výkon diskového pole (RAID) a umožňuje rychlejší přístup k datům.Intel RST poskytuje několik funkcí, včetně podpory pro RAID 0, 1, 5 a 10, caching SSD pro urychlení běžného používání, funkce hot-swap pro výměnu disků během provozu a ochranu dat proti ztrátě v případě selhání pevného disku.
Tento systém je obvykle integrován do základní desky počítače, avšak vyžaduje specifickou podporu v procesoru a na desce. Jeho použití je vhodné pro uživatele, kteří potřebují zvýšit rychlost a spolehlivost svého datového úložiště.
Pokud používáte počítač s procesorem Intel, je pravděpodobné, že Váš počítač, pokud jde o novou generaci bude také používat technologii, nazývanou IRST. S touto technologií nechce Ubuntu pracovat a v průběhu instalace byste byli požádáni o její vypnutí. Ubuntu Vás s IRST nepustí v instalací dále. Její vypnutí se provádí obvykle v BIOSU počítače, kde si v nastavení přepnete volbu z RAID na AHCI mód. Důležité je dodat, že po přepnutí Vám také pravděpodobně nenajede systém Windows a prvotní najetí systému je nutné provést v nouzovém režimu. Poté již Windows nastartují v pořádku i v klasickém módu. Na svém počítači jsem tedy provedl následovné:
- přes vyhledávání v nabídce start si napište výraz „konfigurace systému„
- ¨zvolte kartu „Spuštění počítače„
- vyberte možnost „Bezpečné spuštění„
- restartujte systém a zapněte BIOS (obvykle pře F12 při startu počítače)
- Změňte možnost nastavení z RAID na AHCI a změnu uložte
- nyní Windows nastartují v nouzovém režimu
- opět zapněte konfiguraci počítače a nastavte zpět volbu pro normální spuštění tím, že volbu bezpečného spuštění deaktivujete
- restartujte systém a Windows již najede v normální režimu v AHCI a IRST bude deaktivováno
Jak zprovoznit dual boot s Ubuntu 22.04 a Windows 11 – Instalace Ubuntu
Nyní restartujte počítač, opět se vraťte do BIOSU a zkontrolujte, zda máte nastaveno, aby při použití USB Flash disku najížděl počítač z této jednotky. Zastrčte do USB počítače flash disk a nechte spustit instalátor. Při startu počítače si tento nejprve sáhne na Flash disk a jelikož na něm díky programu RUFUS uvidí instalační soubory Ubuntu, spustí proces instalace.
Something Else – vytváření oddílů
V pátém kroku instalace zvolte možnost „Something else„. Díky této možnosti si budete moct vytvořit vlastní oddíly. Konkrétně tyto (hodnoty zde budu uvádět na použitých 50 GB – pozor, v obrázcích jsou hodnoty jiné!):
- / – 23 GB
- /home – 22 GB
- swap – 5 GB
V následujícím kroku si tedy najděte vytvořenou partition, která je označena jako FREE s hodnotou 5O GB a pomocí tlačítka plus postupně přidejte výše uvedené tři oddíly.
Nyní už pouze stačí dokončit instalaci, což je již běžná rutina, kterou zvládne každý. Zvolit časové pásmo, nastavit uživatelské jméno a heslo apod.
Jak zprovoznit dual boot s Ubuntu 22.04 a Windows 11 – Závěr
Jak vidíte instalace Ubuntu tak, aby běžela společně s druhým operačním systém není úplně jednoduchá, avšak pevně věřím, že s tímto návodem ji zvládne i lehce pokročilý uživatel počítače. Na konci instalace budete mít počítač, který se Vás vždy bude při startu ptát, který operační systém si přejete zapnout. Budete mít tedy vždy volbu, který systém budete chtít používat. Např. Linux pro práci, Windows na hry. Tím se Vám rozšíří možnosti práce s počítačem, až už Linux vysloveně potřebujete k práci, nebo se v něm jenom chcete bezpečně naučit. Přeji mnoho štěstí.
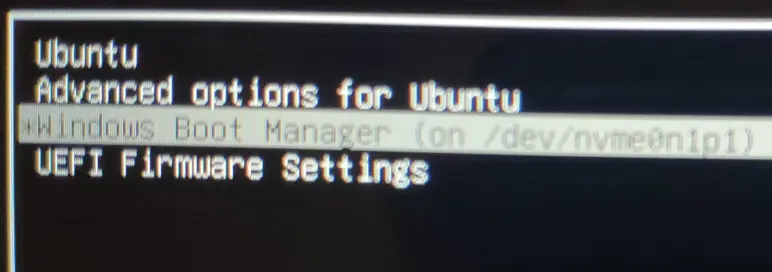
Web je vytvářen s pečlivostí k obsaženým informacím. Snažím se poskytovat kvalitní a užitečný obsah, který ostatním pomáhá, nebo je inspiruje. Pokud jste spokojeni s mou prací a chtěli byste mě podpořit, můžete to udělat prostřednictvím jednoduchých možností.
Byl pro Vás tento článek užitečný?
Klikni na počet hvězd pro hlasování.
Průměrné hodnocení. 5 / 5. Počet hlasování: 13
Zatím nehodnoceno! Buďte první
Je mi líto, že pro Vás nebyl článek užitečný.
Jak mohu vylepšit článek?
Řekněte mi, jak jej mohu zlepšit.

Odebírejte Newsletter
Buďte v obraze! Připojte se k odběru newsletteru a buďte první, kdo získá nejnovější informace přímo do vaší e-mailové schránky. Sledujte aktuality, exkluzivní události a inspirativní obsah, přímo na Vašem e-mailu.
Zajímá Vás redakční systém WordPress? Pak Vás určitě bude zajímat i jeho bezpečnost. Pod tlačítkem níže jsem pro Vás připravil kompletního průvodce zabezpečením WordPressu, který máte dostupný zcela zdarma.


Funguje perfektně. Děkuji za návod. Moc mi pomohl
Ahoj, je tohle řešení funkční i se zapnutým Windows Bitlockerem? Windows by teoreticky neměl zašifrovat tu nealokovanou část disku, přesto po mě Ubuntu chtělo, abych Bitlocker vypnul. Máte s tím někdo zkušenost?