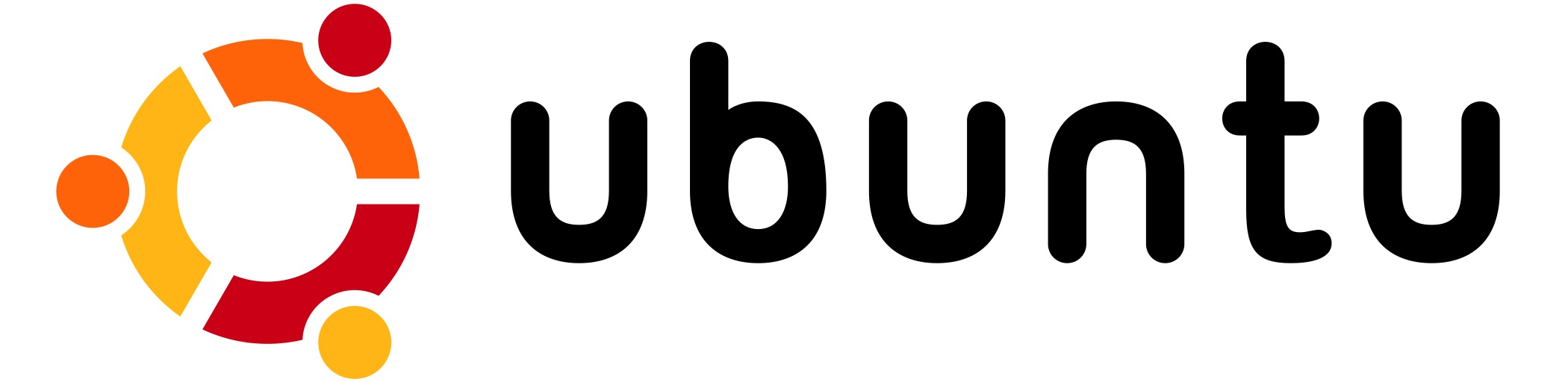Obsah článku:
- Instalace XRDP na Ubuntu server
- Instalace desktopového rozhraní
- Instalace XRDP na Ubuntu server
- Konfigurace Firewallu
- Jak se připojit na XRDP
Upraveno 6 prosince, 2023 06:29
XRDP je open source implementace klasického RDP protokolu od Microsoftu, která Vám umožní vzdáleně a graficky ovládat Váš server. Díky tomu se můžete na server přihlásit pod grafickým rozhraním stejně, jako kdybyste seděli přímo u daného stroje. Pojďme se tedy podívat, jak jednoduše se instalace XRDP na Ubuntu server provádí.
Instalace XRDP na Ubuntu server
Instalace desktopového rozhraní
V základu můžete Ubuntu server ovládat pomocí SSH a příkazů, ale nemáte zde standardně nainstalované žádné grafické rozhraní. Pro Ubuntu existují dva druhy rozhraní. Jedno se jmenuje Gnome a druhé XFCE. Je na Vás, pro jaký druh se rozhodnete. Defaultní rozhraní je Gnome, napříč tomu XFCE je rychlejší a méně graficky náročné.
Pro instalaci Gnome rozhraní se přihlaste na server pomocí SSH a spusťte příkazy:
sudo apt update
sudo apt install ubuntu-desktopPro instalaci XFCE rozhraní se přihlaste na server pomocí SSH a spusťte příkaz
sudo apt update
sudo apt install xubuntu-desktopInstalace XRDP na Ubuntu server
Jelikož je XRDP v oficiálním repozitáři Ubuntu, stačí, když napíšete pouze příkaz pro instalaci:
sudo apt install xrdp Jakmile instalaci dokončíte, služba XRDP se automaticky nastartuje a Vy si můžete ověřit její status pomocí příkazu:
sudo systemctl status xrdp Zpět dostanete takovýto výpis:
● xrdp.service - xrdp daemon
Loaded: loaded (/lib/systemd/system/xrdp.service; enabled; vendor preset: enabled)
Active: active (running) since Fri 2020-05-22 17:36:16 UTC; 4min 41s ago
...Defaultně používá XRDP soubor /etc/ssl/private/ssl-cert-snakeoil.key, který je ke čtení pouze pro členy skupiny „ssl-cert“. Následujícím příkazem přidáte XRDP službu do této skupiny.
sudo adduser xrdp ssl-cert Nyní službu XRDP restartujte příkazem:
sudo systemctl restart xrdpPo restartu máte službu XRDP nainstalovanou na svém Ubuntu serveru.
Konfigurace Firewallu
XRDP daemon naslouchá na portu 3389. Pokud máte na serveru zapnutý firewall (UFW), musíte mít tento port zpřístupněný. To můžete udělat buď „pro celý svět“, nebo pro specifickou IP adresu.
Pro specifickou IP adresu (IP adresu v příkazu nahraďte svou vlastní, ze které budete na XRDP přistupovat) použijte příkaz :
sudo ufw allow from 123.123.123.0/24 to any port 3389Pokud chcete mít na XRDP přístup odkudkoliv a bez omezení, použijte příkaz:
sudo ufw allow 3389Jak se připojit na XRDP
Na svém počítači s operačním systémem Windows si zapněte nativního klienta pro připojení k RDP (ve vyhledávání Windows v nabídce start napište „připojení ke vzdálené ploše“).
Do pole počítač napište IP adresu svého serveru.
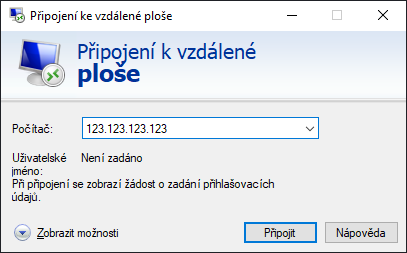
Po připojení uvidíte následující obrazovku, kam napíšete své přihlašovací údaje na server (např. username: root a password: mojetajneheslo).
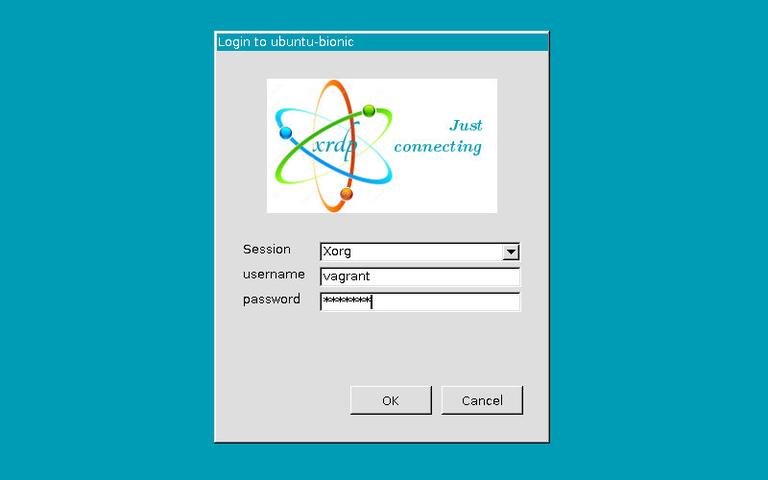
Pokud jste zadali přihlašovací údaje správně, vidíte nyní např. podobnou pracovní plochu jako níže. Grafická podoba se bude lišit podle verze Ubuntu, či podle toho, jaké grafické rozhraní jste si při instalaci zvolili.

Web je vytvářen s pečlivostí k obsaženým informacím. Snažím se poskytovat kvalitní a užitečný obsah, který ostatním pomáhá, nebo je inspiruje. Pokud jste spokojeni s mou prací a chtěli byste mě podpořit, můžete to udělat prostřednictvím jednoduchých možností.
Byl pro Vás tento článek užitečný?
Klikni na počet hvězd pro hlasování.
Průměrné hodnocení. 5 / 5. Počet hlasování: 2
Zatím nehodnoceno! Buďte první
Je mi líto, že pro Vás nebyl článek užitečný.
Jak mohu vylepšit článek?
Řekněte mi, jak jej mohu zlepšit.

Odebírejte Newsletter
Buďte v obraze! Připojte se k odběru newsletteru a buďte první, kdo získá nejnovější informace přímo do vaší e-mailové schránky. Sledujte aktuality, exkluzivní události a inspirativní obsah, přímo na Vašem e-mailu.
Zajímá Vás redakční systém WordPress? Pak Vás určitě bude zajímat i jeho bezpečnost. Pod tlačítkem níže jsem pro Vás připravil kompletního průvodce zabezpečením WordPressu, který máte dostupný zcela zdarma.